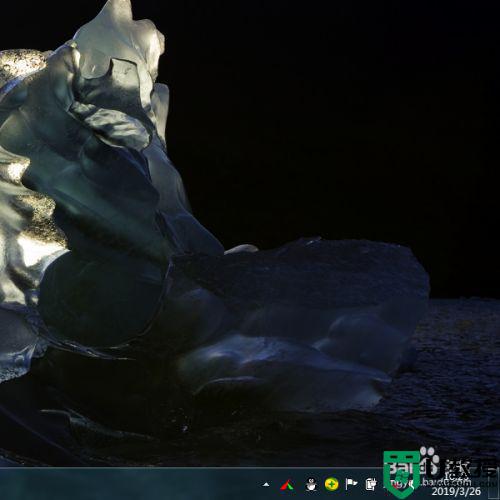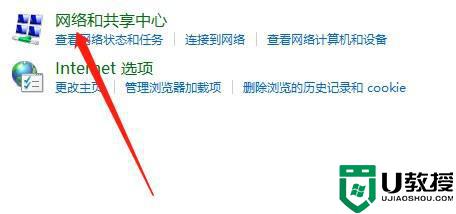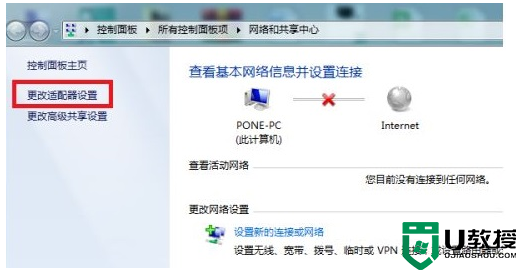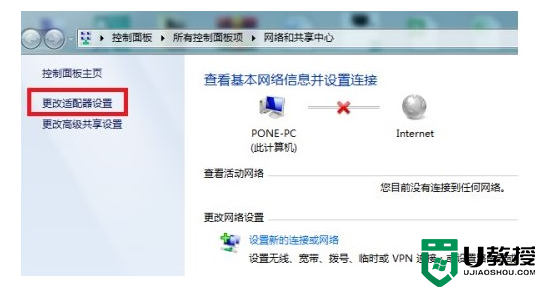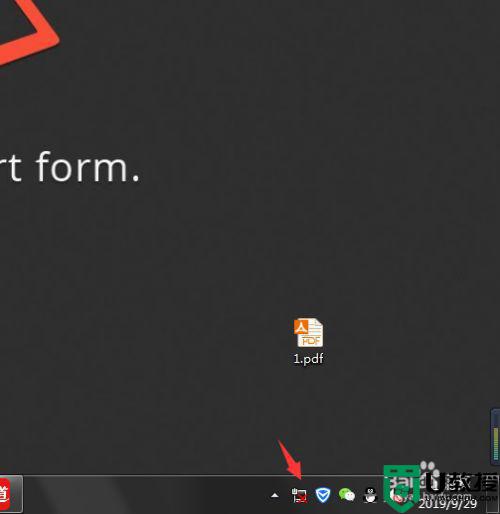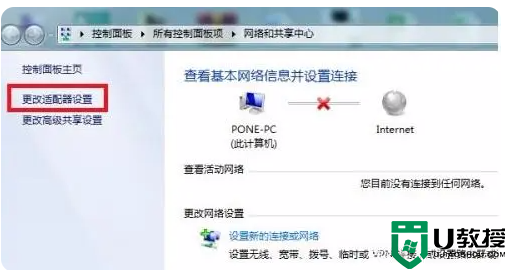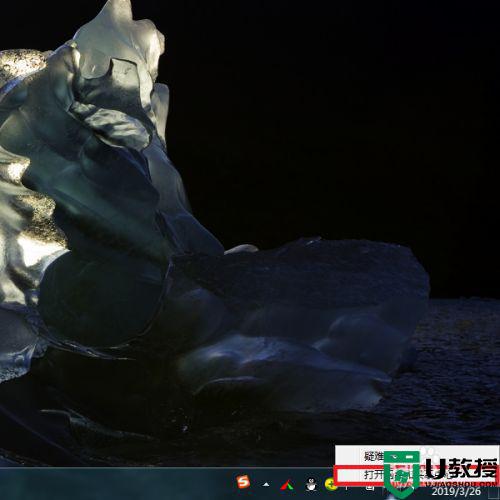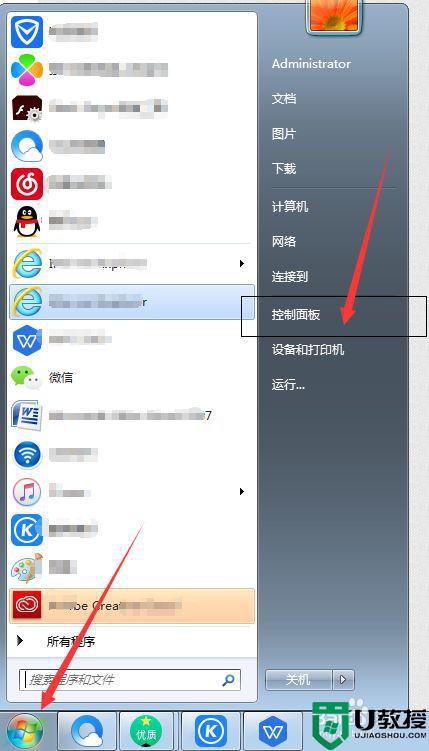windows7无线网络显示红叉怎么办 windows7无线网络出现红叉修复方法
大多用户在使用微软windows7电脑上网的时候,往往都会选择连接方便快速的无线网络,同时也不需要牵网线,可是近日有用户在启动windows7系统之后,却发现无线网络上出现了红叉标志,对此windows7无线网络显示红叉怎么办呢?今天小编就来告诉大家windows7无线网络出现红叉修复方法。
推荐下载:win7旗舰版永久激活
具体方法:
1、一般情况下,出现WiFi网络图标为红叉,是因为无线网卡设备被禁用所致,此时可以对任务栏系统托盘图标中的网络图标击右键,选择“打开网络和共享中心”选项。
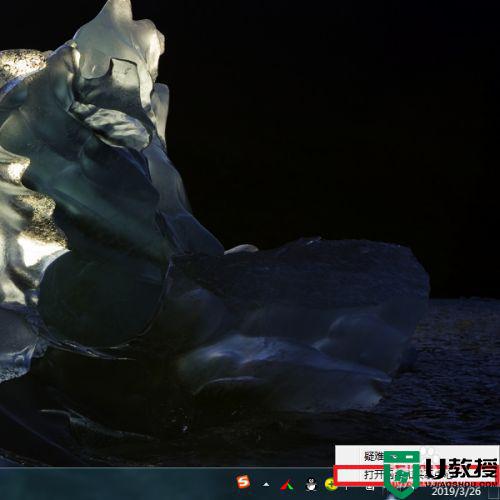
2、接下来,在打开的页面中,点击左上角“更改适配器设置”选项。
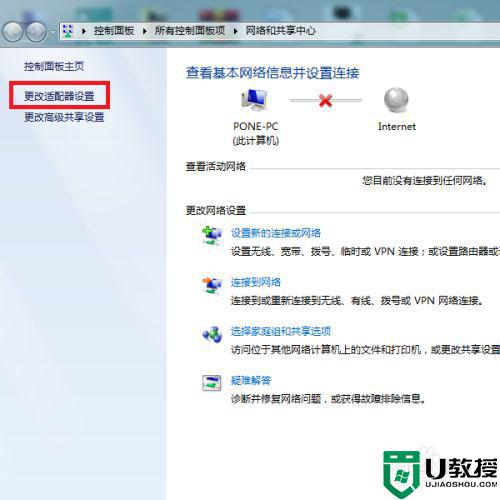
3、接下来,在打开的网络适配器页面中,可以看到无线网卡设备属于被禁用状态。
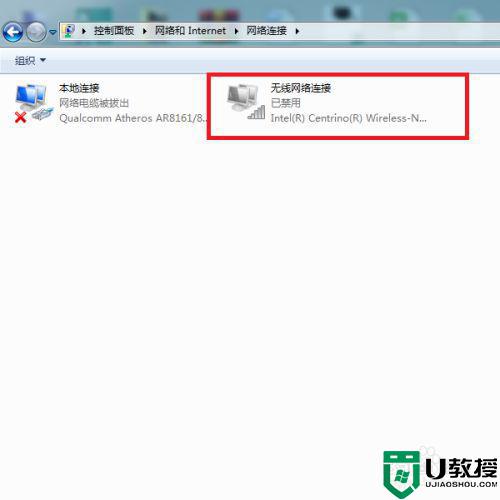
4、对着被禁用的无线网卡设备击右键,选择“启用”菜单项,开启无线网卡设备的正常功能。
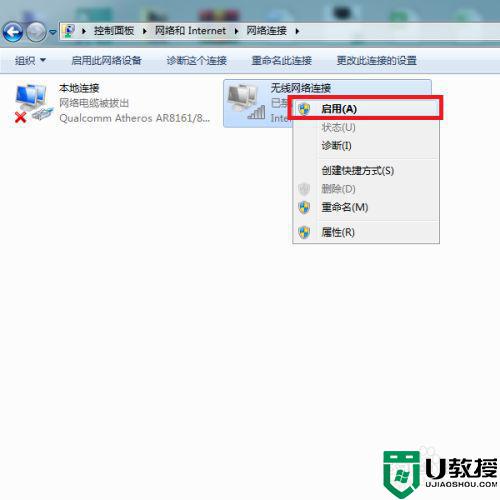
5、接下来,可以看到系统页面中显示正在启用无线网络,此时需要稍微等待一段时间。
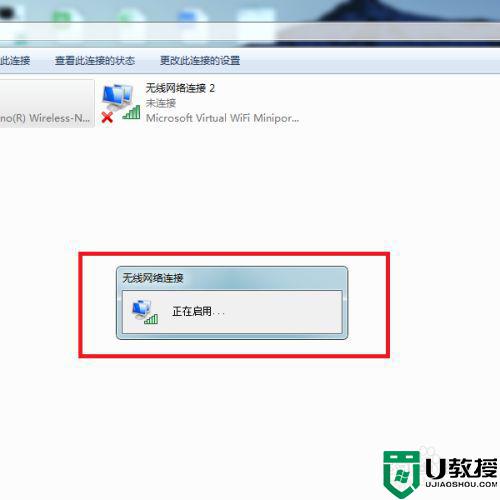
6、最后,即可在任务栏中看到无线网络图标已经处于正常的状态,此时就可以选择可用的无线网络连接并使用了。
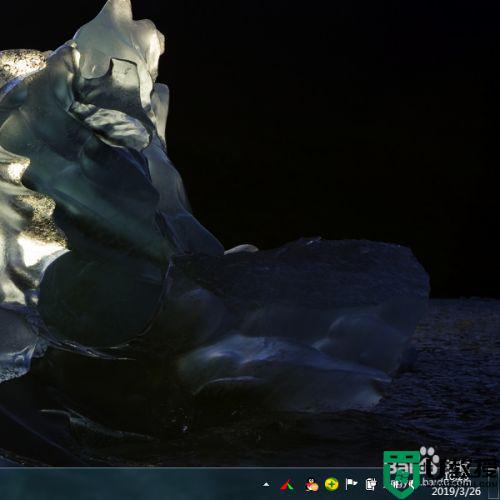
上述就是小编告诉大家windows7无线网络出现红叉修复方法了,有遇到相同问题的用户可参考本文中介绍的步骤来进行修复,希望能够对大家有所帮助。