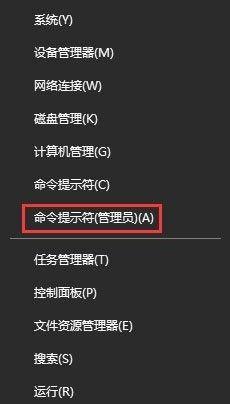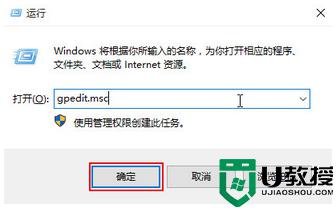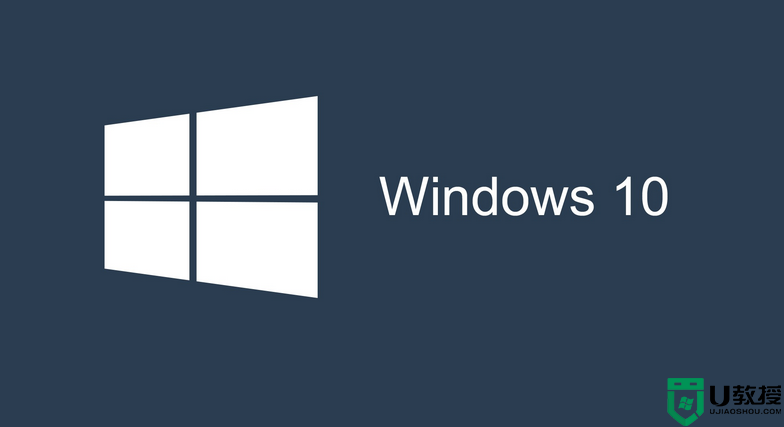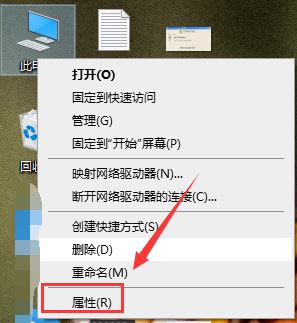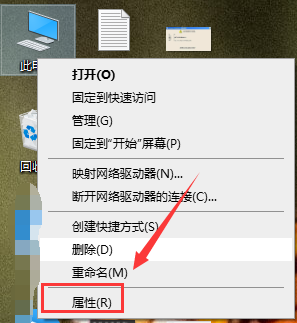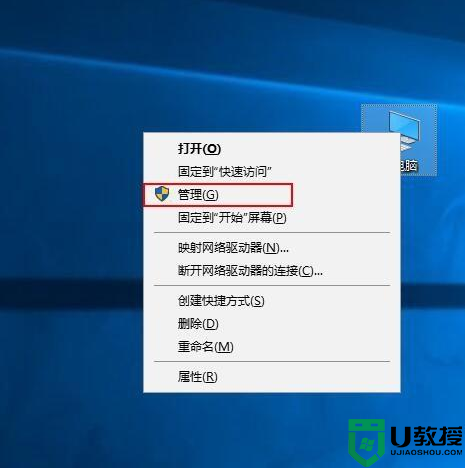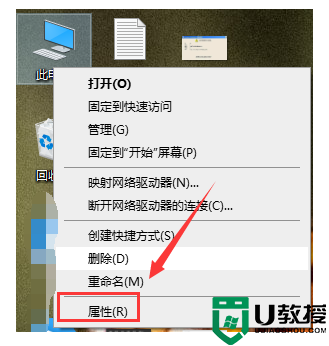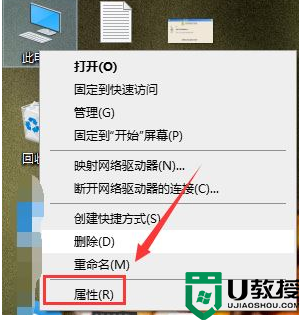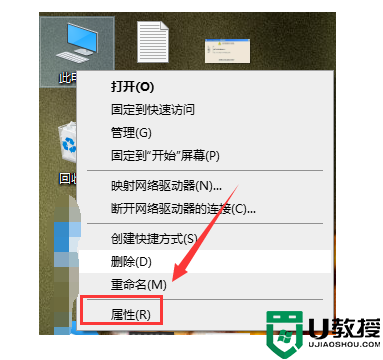Win10输入netsh winsock reset网速变慢如何解决
时间:2022-11-04作者:mei
电脑网速快慢一直是大家关心的,网速快打开程序和网页速度都很快,大大提高办公效率,可有时发现win10电脑网速变慢,即使输入netsh winsock reset后,网速依旧很慢,怎么办?带着此疑问,接下去和大家说下解决方法。
推荐:win10精简版系统
1、首先在Windows10系统桌面,右键点击屏幕底部的任务栏空白位置,在弹出菜单中选择“任务管理器”的菜单项。
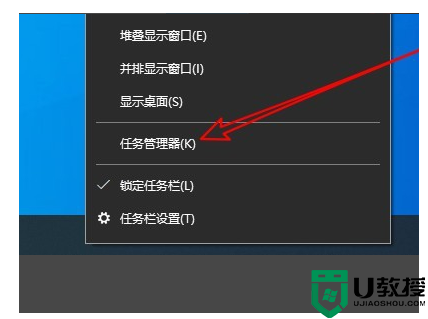
2、接下来在打开的任务管理器窗口中点击左上角的“文件”菜单,点击“运行新任务”的菜单项。
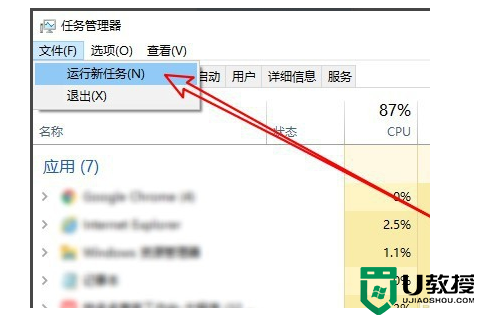
3、这时就会打开win10的新建任务窗口,在窗口中输入cmd命令,勾选“以系统管理权限创建此任务”前面的复选框,然后点击确定按钮。
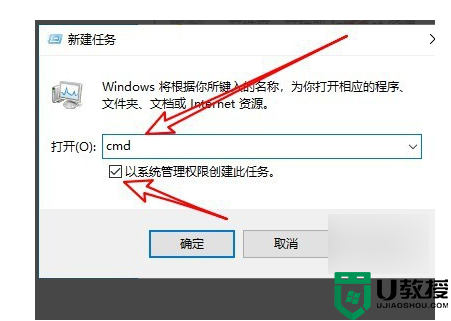
4、这时就会打开Windows10的命令提示符窗口,在窗口中输入netsh winsock reset命令。
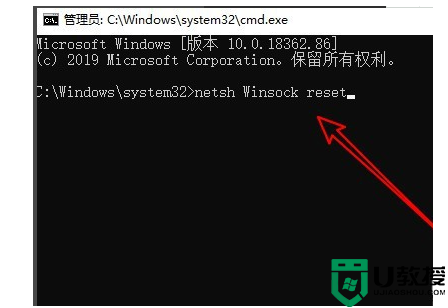
5、最后按下回车后,就会出现成功地重置了Winsock目录的提示信息。
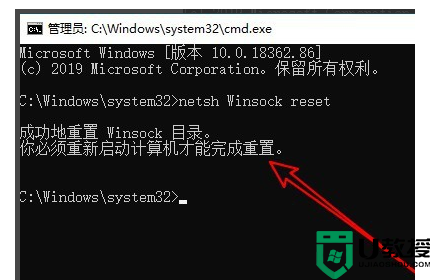
关于Win10输入netsh winsock reset网速变慢解决方法分享到这里,简单操作之后,网速变得比之前快多了。