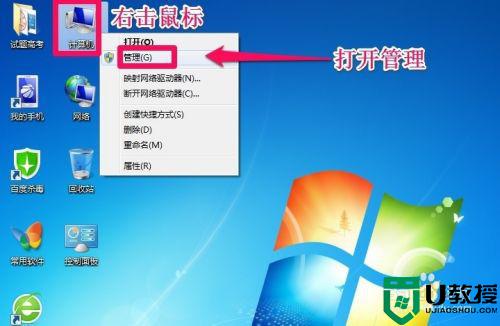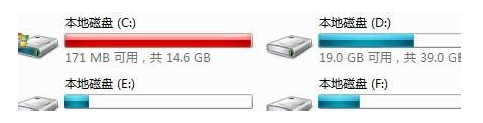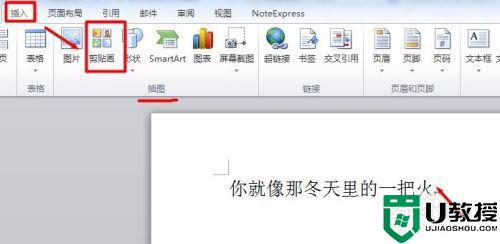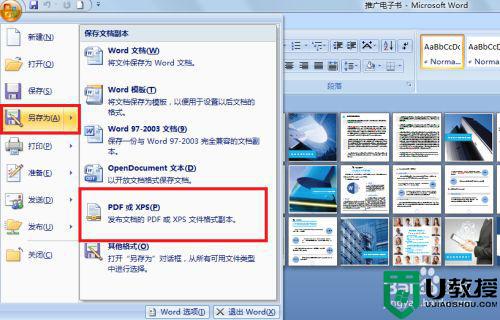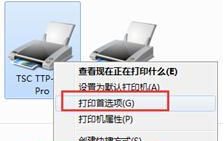win7系统word如何插入横线填空 win7系统word填空线怎么打出来
时间:2021-02-02作者:fang
word是常用的办公软件之一,在使用win7电脑的过程中我们时常会用到该软件。不过对于有些刚接触的网友而言,其中的一些功能还不是太熟悉,例如win7系统word如何插入横线填空?那对于这一问题,接下来小编就来为大家分享关于win7系统word填空线怎么打出来的具体方法。
推荐下载:win7纯净安装版
具体方法如下:
1、打开文档,先进行文字编辑。需要注意的是,我们在编辑文字时候就在需要天空的地方输入几个文档中用不到的特殊字符。比如##

2、点击”替换“菜单。在查找后面输入我们编辑时候插入的特殊字符####,然后在”替换“后面输入几个空格。并且选中这几个空格,点击左下角的”更多“。
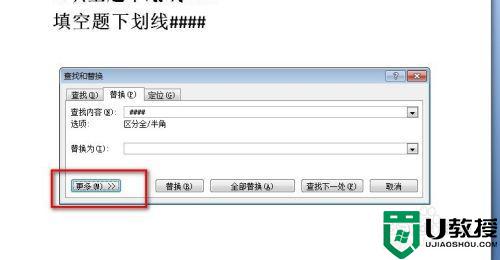
3、弹出的菜单中选择左下角的格式。
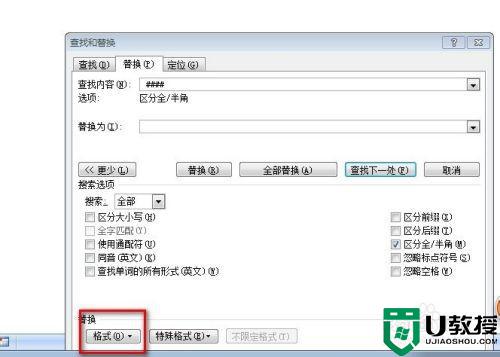
4、在”格式“中选择”字体“。
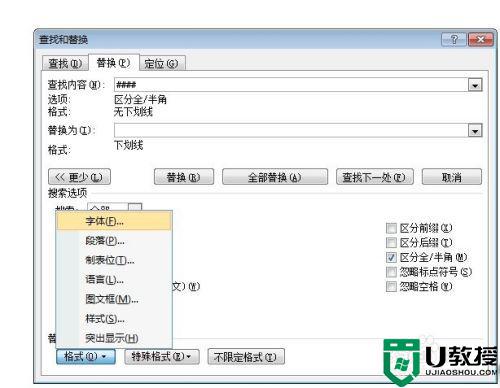
5、弹出的对话框中,选择下划线,线型选择单实线。
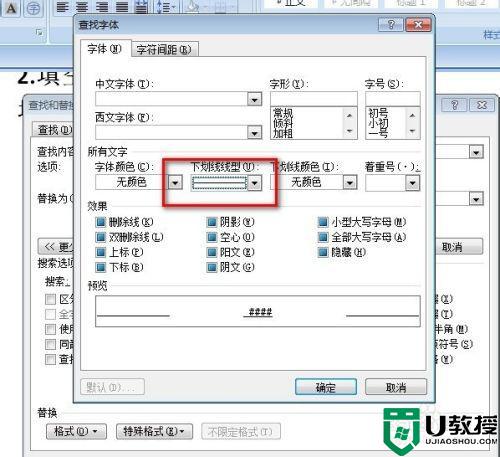
6、点击确定,完成替换。
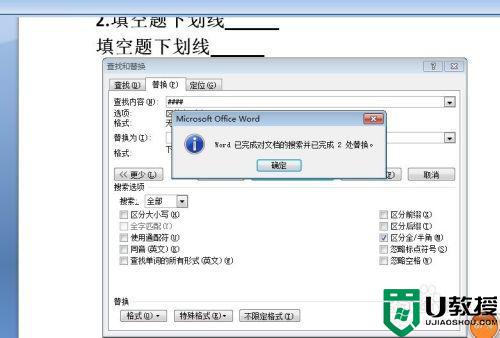
7、回到文本中,可以看到已经完成了替换。

win7系统word填空线打出来的方法就为大家分享到这里啦,有需要的用户可以按照上面的步骤来设置哦。
相关教程:
windows7word文档