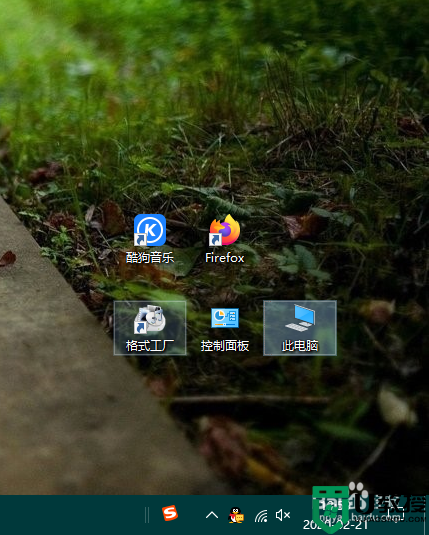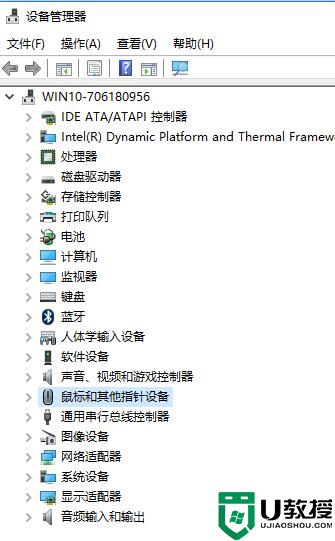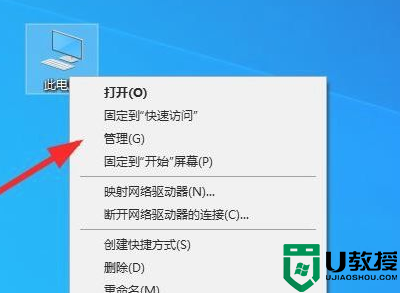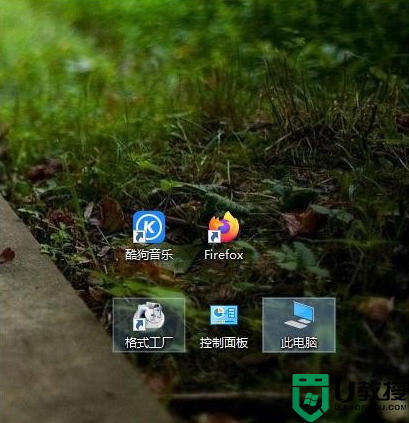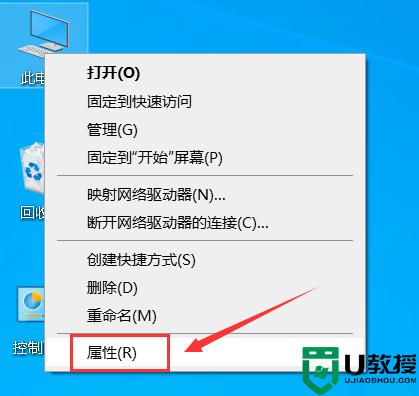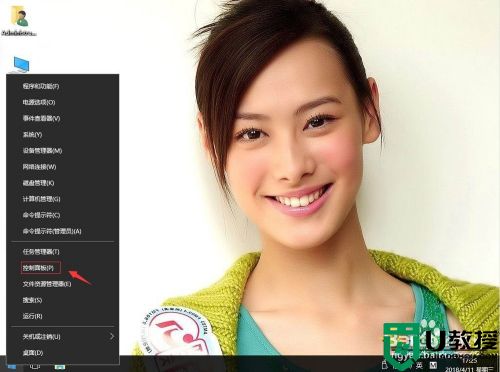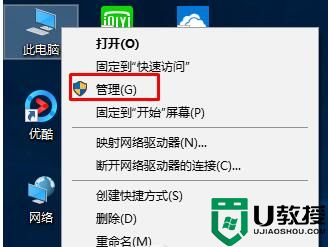win10睡眠后鼠标无法唤醒怎么办 win10睡眠鼠标无法唤醒修复方法
当运行中的win10镜像系统如一段时间没有用户进行操作的时候,电脑就会默认进入到睡眠状态,用户想要重新使用win10电脑的时候,可以通过数据或者键盘来唤醒,可是有用户的却出现了鼠标无法唤醒的情况,对此win10睡眠后鼠标无法唤醒怎么办呢?这里小编就来告诉大家win10睡眠鼠标无法唤醒修复方法。
推荐下载:win10专业版下载
具体方法:
1、按Win+X键盘快捷键,或鼠标右键点一下左下方的菜单栏,在开启的菜单栏掩藏菜单栏中,挑选设备管理器;如图所示:
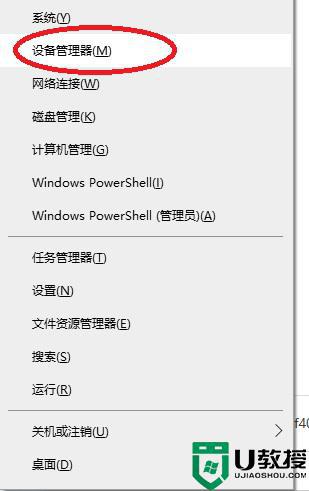
2、设备管理器对话框中,寻找并进行电脑键盘[Keyboard];如图所示:
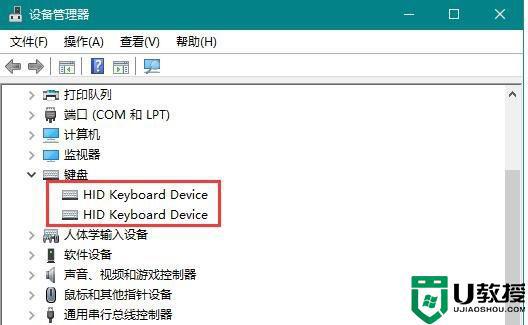
3、右键单击电脑键盘下边的电脑键盘机器设备,在开启的快捷菜单中,挑选属性;如图所示:
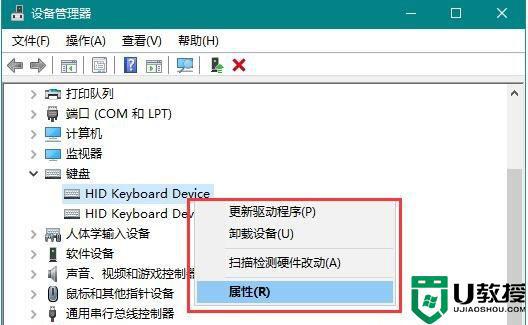
4、电脑键盘属性对话框中,转换到电池管理菜单栏,随后启用容许此机器设备唤醒电子计算机,随后点一下明确进行改动就可以;如图所示:
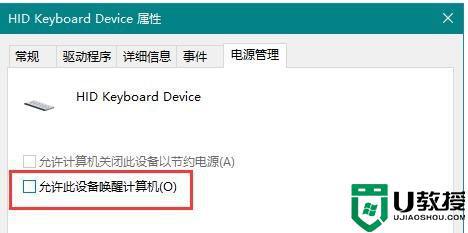
5、然后,或是在设备管理器对话框,寻找并进行电脑鼠标和别的表针机器设备,右键单击电脑鼠标机器设备,在开启的快捷菜单中,挑选属性;如图所示:
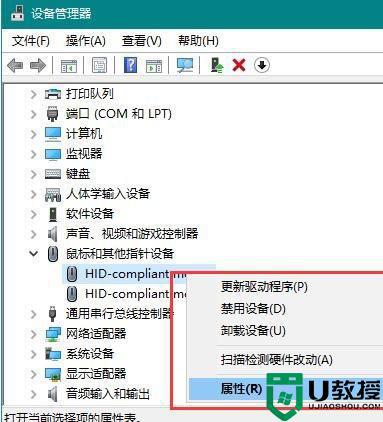
6、电脑鼠标属性对话框中,转换到电池管理菜单栏,随后启用容许此机器设备唤醒电子计算机,随后点一下明确进行改动就可以,实际操作进行后,重启电脑,再度进到睡眠情况时,就可以根据电脑鼠标/电脑键盘机器设备唤醒电脑上了。如图所示:
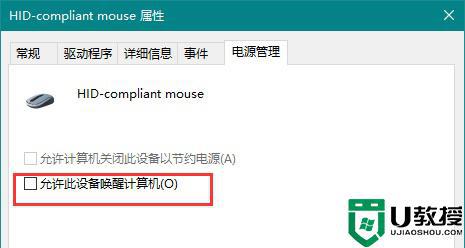
上述就是有关win10睡眠鼠标无法唤醒修复方法了,有遇到相同问题的用户可参考本文中介绍的步骤来进行修复,希望能够对大家有所帮助。