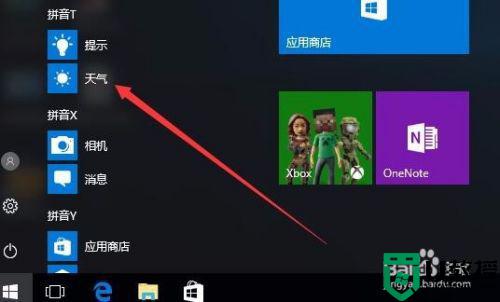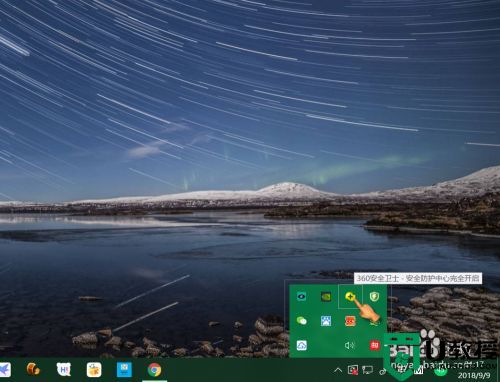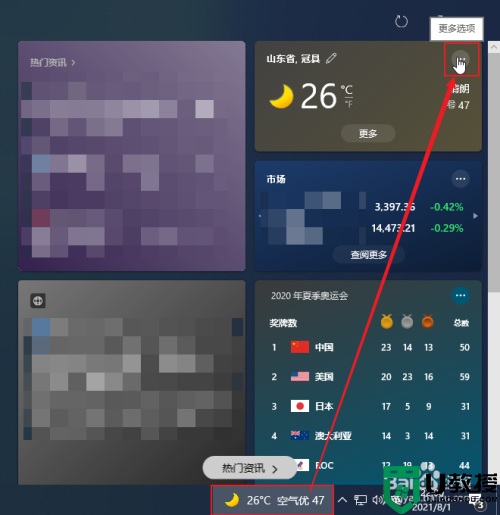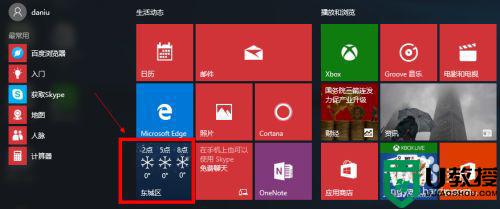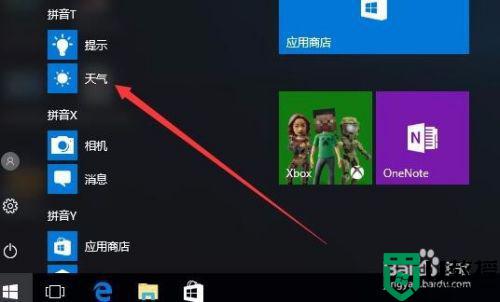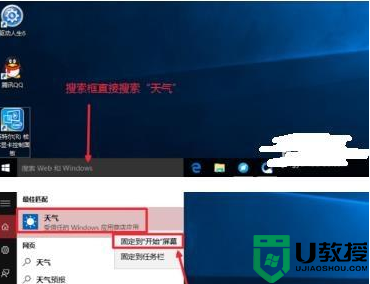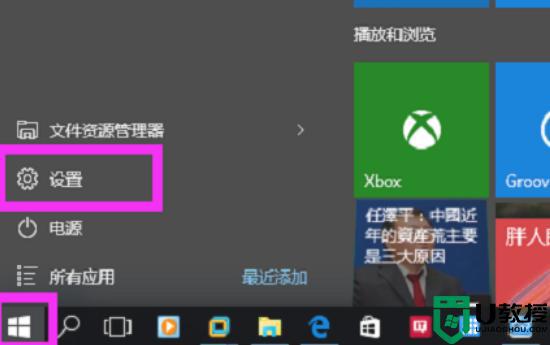win10电脑屏保天气预报怎么设置 win10电脑如何设置屏保天气预报
时间:2021-09-16作者:xinxin
一般来说,用户在win10系统进入锁屏界面之后,通常只会有账户登录窗口或者背景图片的存在,而有些用户为了丰富锁屏界面的内容,也会选择将天气功能设置到锁屏屏保中,可是win10电脑如何设置屏保天气预报呢?下面小编就来给大家说是win10电脑屏保天气预报设置方法。
推荐下载:win10旗舰版镜像
具体方法:
1、首先,打开我们的电脑,在桌面空白处点击右键,在弹出的菜单中点击“个性化”选项。
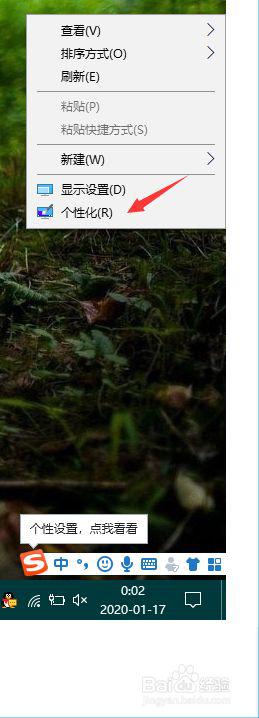
2、在打开的设置页面,点击左侧的导航栏里的“锁屏界面”标签卡。
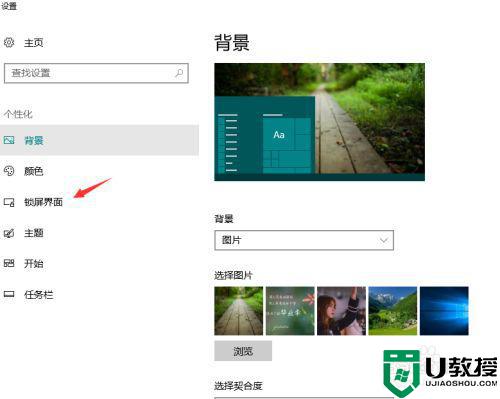
3、接着在右侧页面中,找到“选择要显示详细状态的应用”,点击它下面的图标。
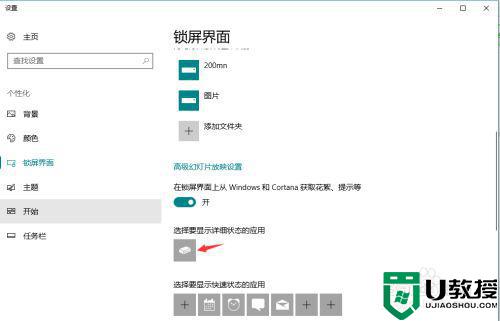
4、然后在弹出的列表中点击“天气”,这样在系统锁屏界面上就添加了天气功能。
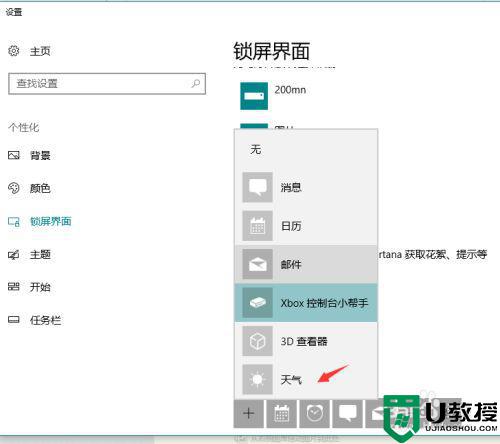
5、如果想在锁屏界面显示更多的应用,比如QQ消息呀,闹钟和时间,电子邮件,可以点击“选择要显示快速状态的应用”下面的“+”图标,来添加更多应用。
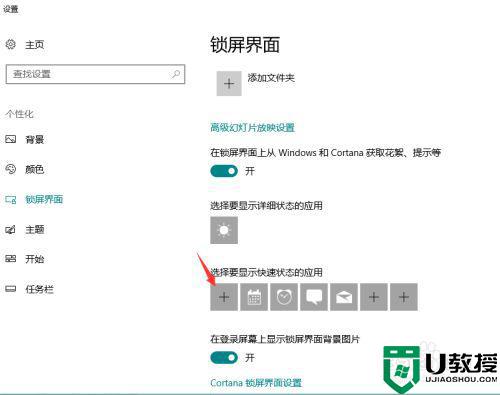
6、在锁屏界面上,我们可以看到锁屏界面上多了天气情况。这说明我们已经在锁屏界面上添加天气应用。
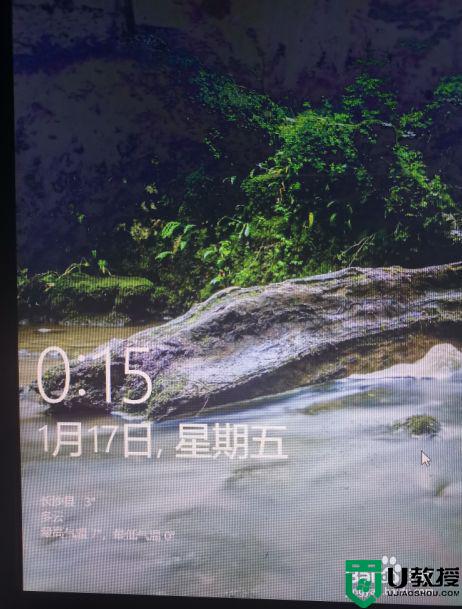
上述就是有关win10电脑屏保天气预报设置方法了,有需要的用户就可以根据小编的步骤进行操作了,希望能够对大家有所帮助。