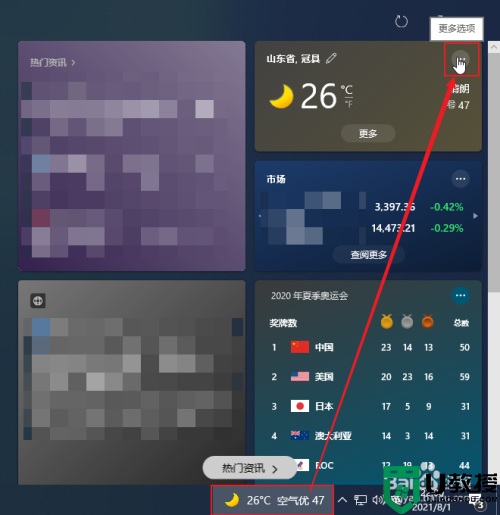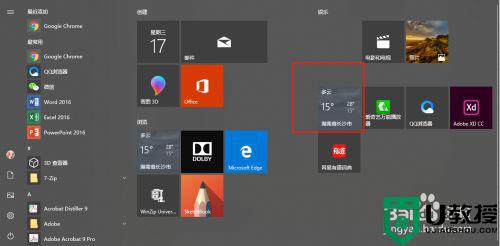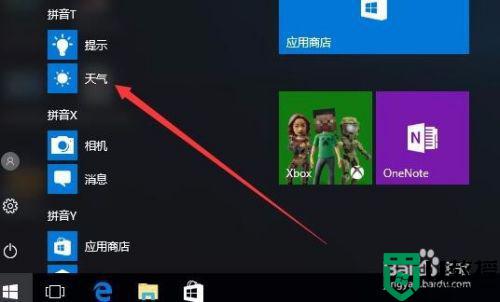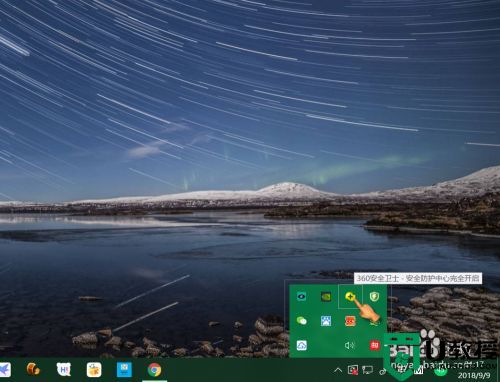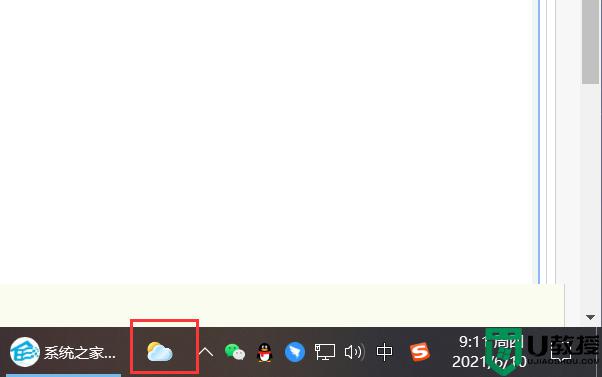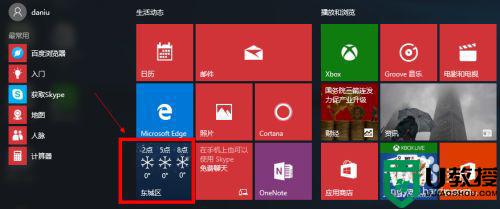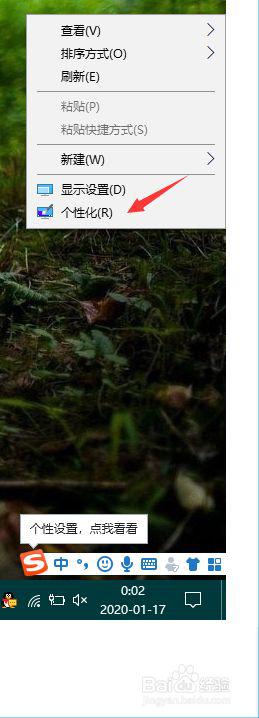win10电脑中更改天气默认位置以及城市天气的图文教程
在使用win10系统时,我们会看到屏幕上有一个显示天气的图标,里面的天气默认位置和城市天气都是默认设置好的,但是有些用户如果外出出差的话,就希望可以修改为当地的天气情况,那么要从何下手呢?跟着小编一起来看看win10电脑中更改天气默认位置以及城市天气的图文教程吧。
具体步骤如下:
1、打开Win10的开始菜单,这里我们可以看到显示天气应用的信息。点击打开;
2、当然如果这里没有显示天气应用的话,我们可以在Windows10搜索框中输入“天气”然后搜索应用。搜索到应用后,点击右键,固定到开始屏幕;
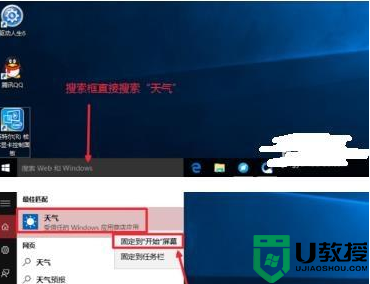
3、打开天气应用以后,这里默认显示北京天气,这里左侧有三个按钮。分别是预报,历史天气,地点,我们可以分别点击查看效果。了解具体显示的天气信息;
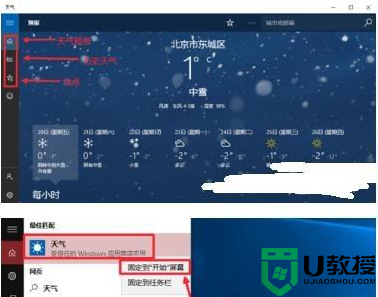
4、当然大家也可以在开始菜单的所有应用中,找到天气应用打开;
5、点击左侧的地点进入,然后我们想要修改默认显示某个城市天气,启动设置;
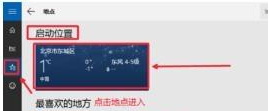
6、我们在启动设置这里,点击鼠标右键,然后选择更改启动位置;
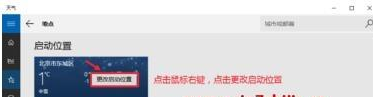
7、输入你要设置的城市,然后点击提示信息的文字,这样设置完成。你会发现默认的城市已经变为你设置的城市天气,现在关闭这个界面,可以看到效果;
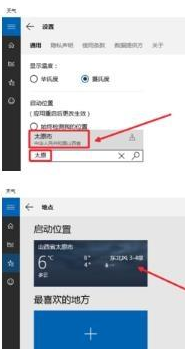
8、开始菜单里面,天气这里已经显示了你设置的城市天气;
9、当然我们这里可以添加更多自己喜欢查看的城市天气。点击加号添加喜欢地方;
10、然后我们搜索自己喜欢的城市,然后点击添加,非常简单。自己操作即可。
关于win10电脑中更改天气默认位置以及城市天气的图文教程就给大家介绍到这边了,大家可以按照上面的方法步骤来进行操作吧。