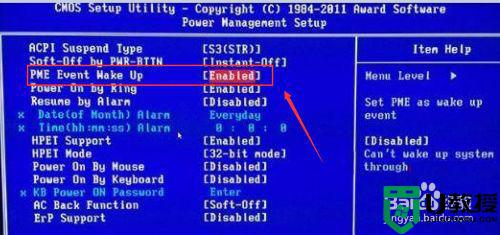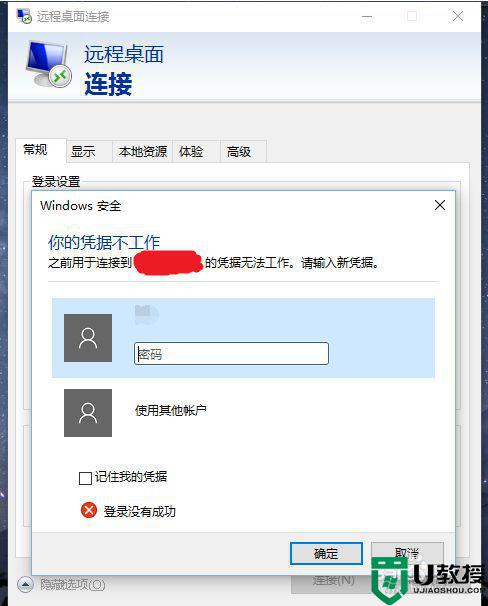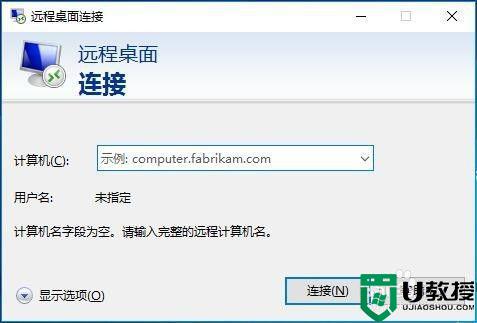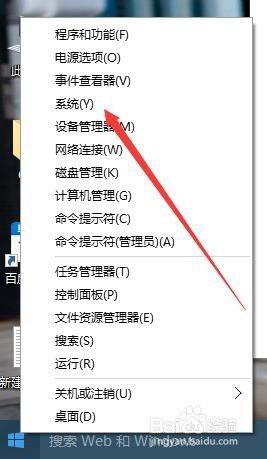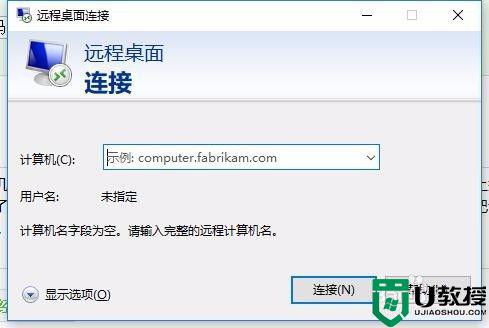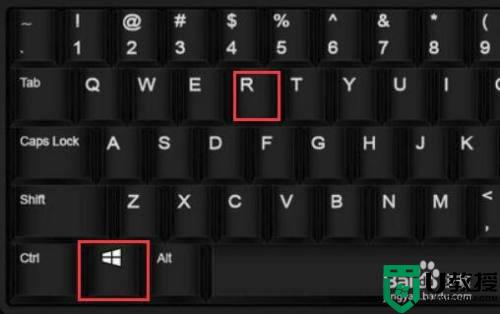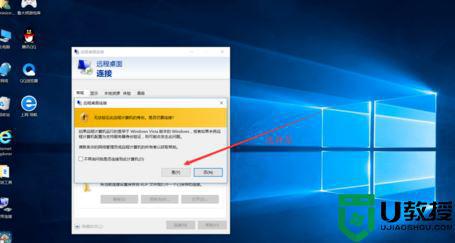win10远程桌面怎么用 教你设置和使用win10远程桌面功能
时间:2021-06-16作者:mei
win10系统自带远程桌面功能,开启此远程桌面功能可以远距离操控另外一台电脑,无论是进行安装程序,还是卸载卸载等等都可以实现,此功能对办公人员来说非常实用。电脑小白不清楚win10系统远程桌面功能在哪里开启,因此,下面和大家详解设置和使用win10远程桌面功能的方法。
设置远程桌面连接步骤:
1、我的电脑---右键属性--左侧栏 远程设置点开。
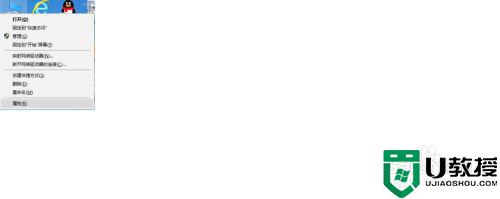
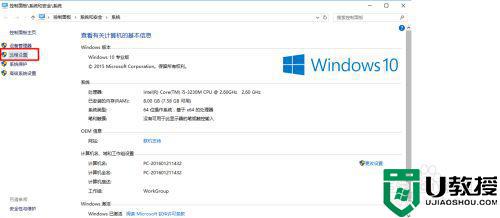
2、勾选弹出对话框的允许远程协助连接这台计算机,和允许远程连接此计算机,然后点击确认。这样你这台计算机就可以远程桌面连接了。
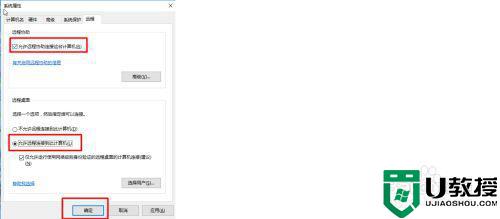
3、鼠标左键单击系统左下角搜索按钮。
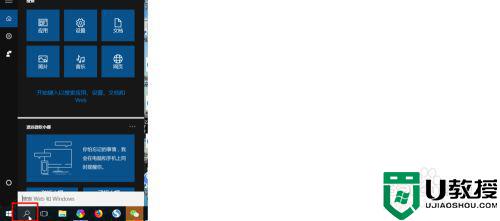
4、在弹出的对话框中输入 mstsc,然后回车。
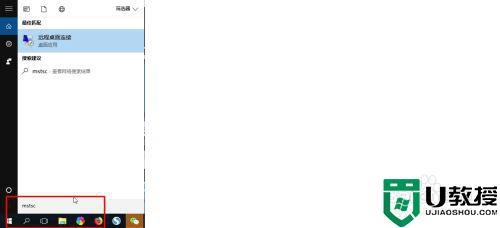
5、这样就弹出了远程桌面对话框,在对话框中输入你要远程的对方电脑的IP,就可以远程对方电脑桌面了。
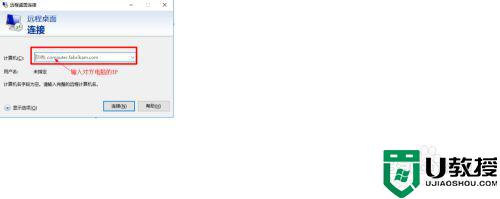
日常使用电脑办公都会使用到win10远程桌面功能,如果你不清楚怎么设置和操作,快来阅读教程学习一下。