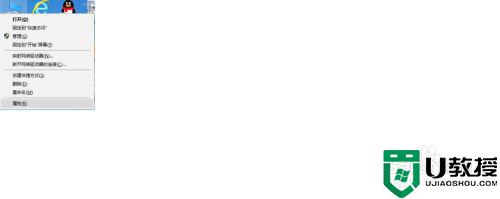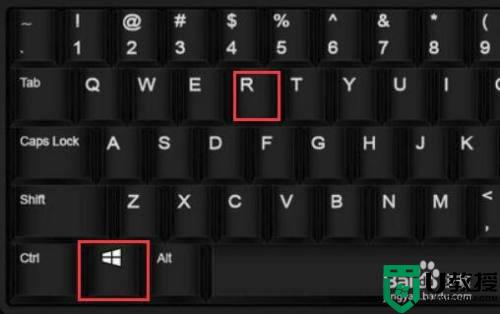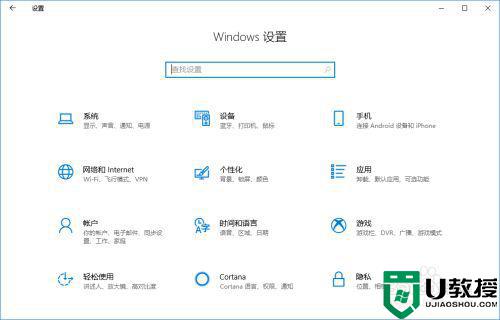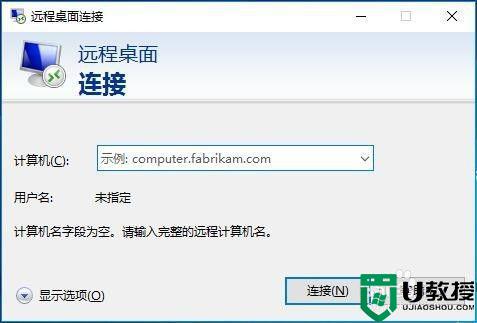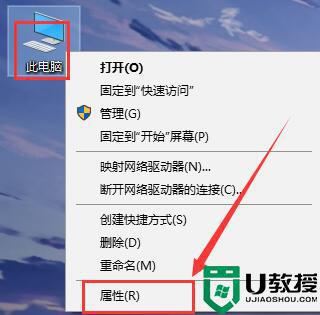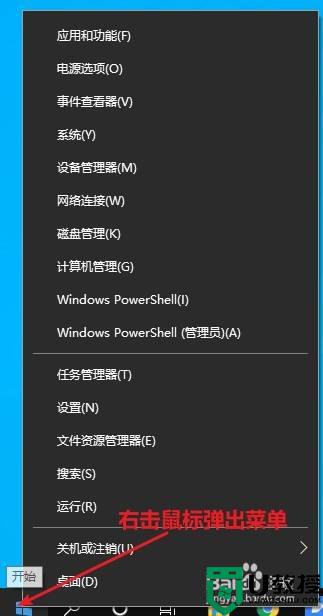win10系统远程桌面如何打开 图文教你开启win10系统远程桌面功能
win10系统远程桌面功能对日常办公有很大帮助,远程桌面服务开启之后,可以方便的远程管理服务器或计算机。但是win10系统远程桌面如何打开,想必大部分网友还不清楚,面对此疑问,本教程图文分享开启win10系统远程桌面功能的方法。
推荐:win10原版系统
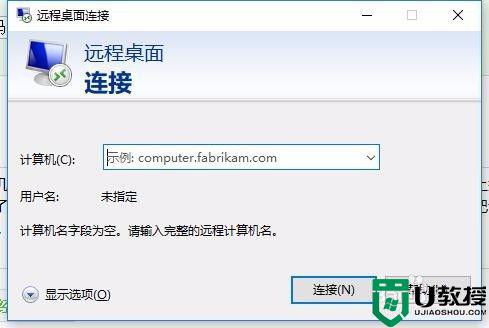
1、桌面右击此电脑,点击属性。
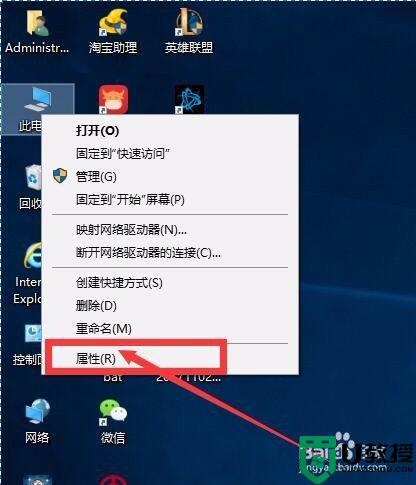 2单击左侧的远程设置。
2单击左侧的远程设置。
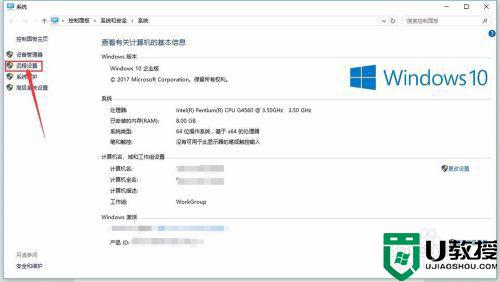 3选择允许远程连接到此计算机。下面的勾最好勾上,这样远程登录的时候需要用户名和密码,比较安全。
3选择允许远程连接到此计算机。下面的勾最好勾上,这样远程登录的时候需要用户名和密码,比较安全。
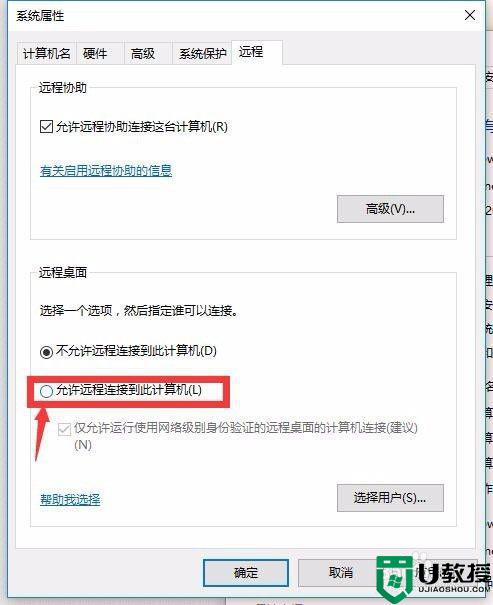
4、单击选择用户,进入远程桌面用户管理界面,默认情况下Administrator已经拥有访问权。列在方框内的用户,都可以使用它们进行远程登录。
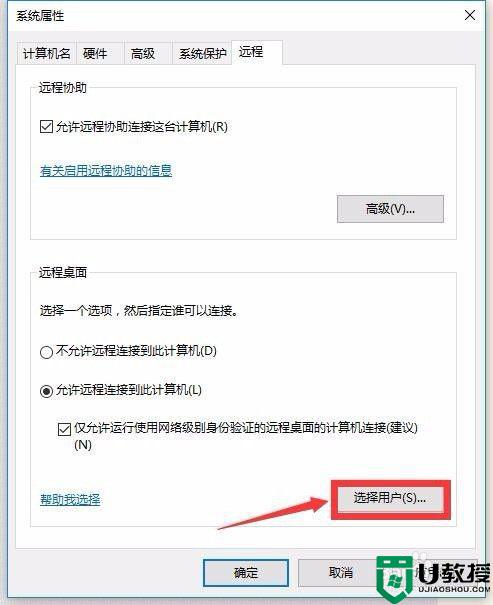
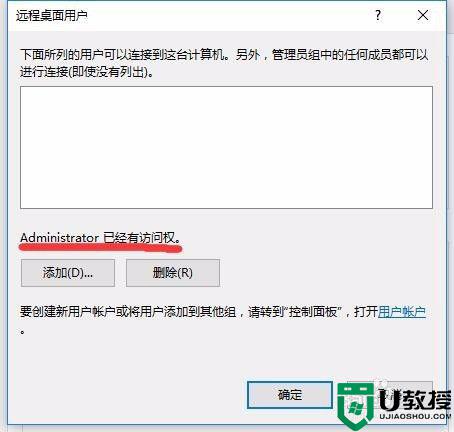
5、设置完毕后,点击确定。
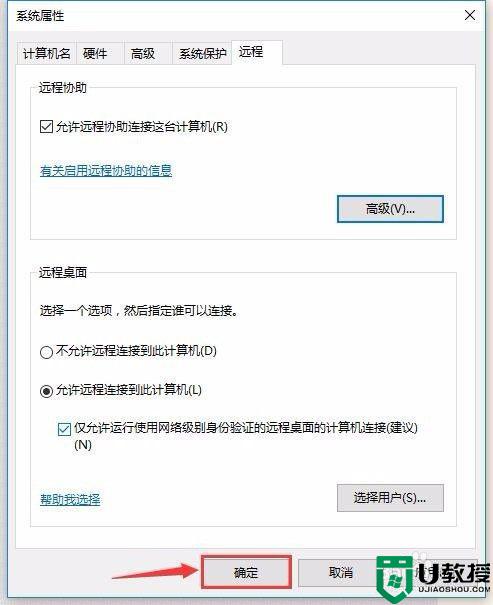
登录远程桌面:
1、Windows开始菜单中点击Windows附件->远程桌面连接。
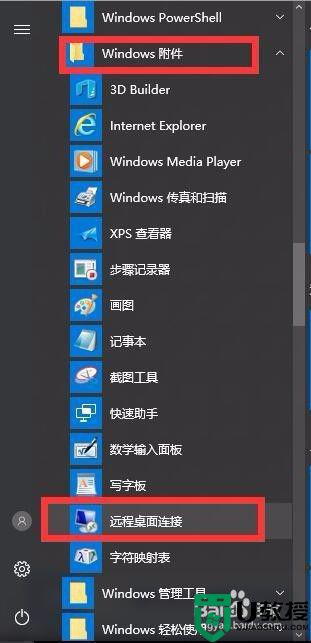
2、点击左下角显示选项。
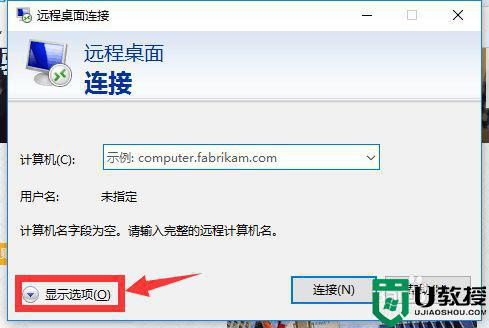
3、填入要登录的计算机IP地址,用户名。点击连接。
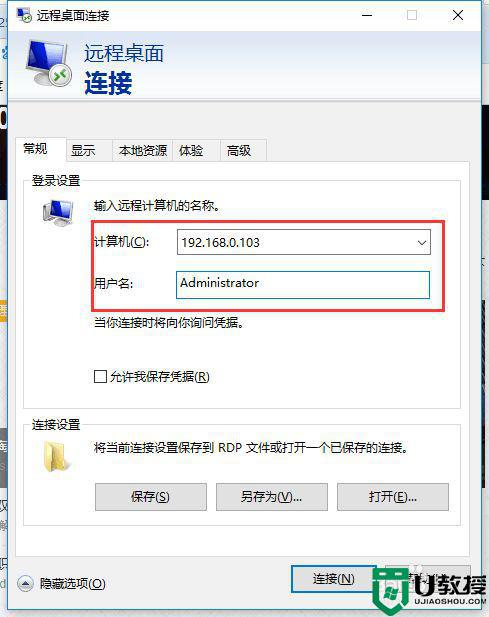
4、弹出对话框中输入登录密码。点击确定。
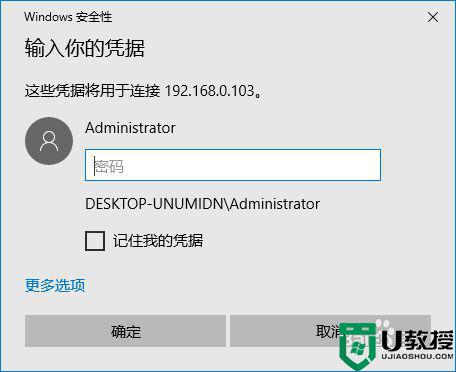
5、弹出证书安全提醒,不用管它,直接点击是。
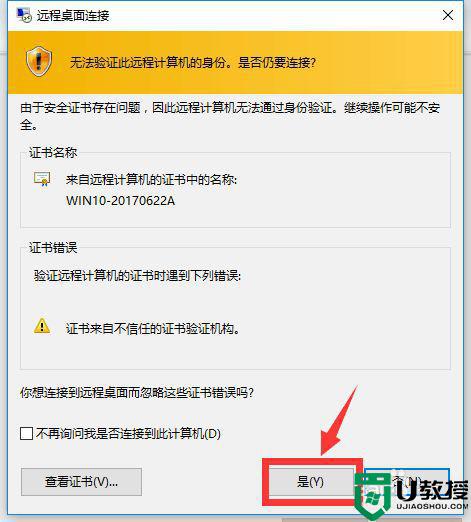
6、等待几秒钟之后,就登录上远程桌面了。注意,当前计算机和远程计算机之间网络连接一定要是正常的。

上述和大家分享开启win10系统远程桌面的方法,有需要的小伙伴快来学习,掌握此方法对生活和工作带来不少便利。