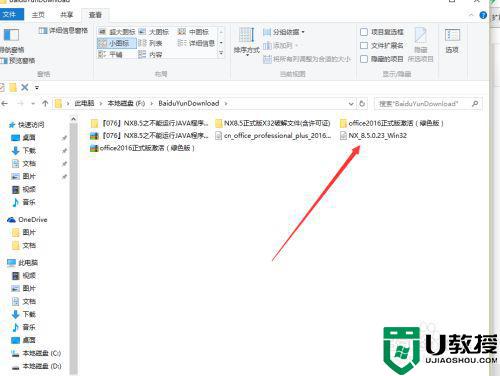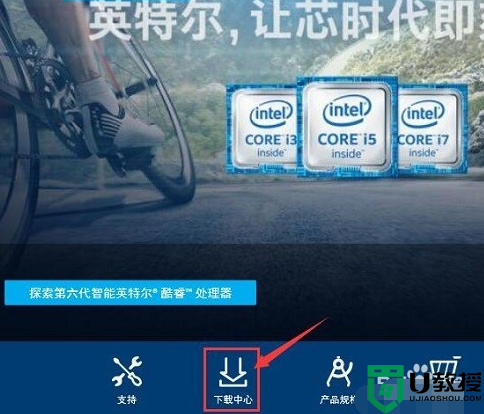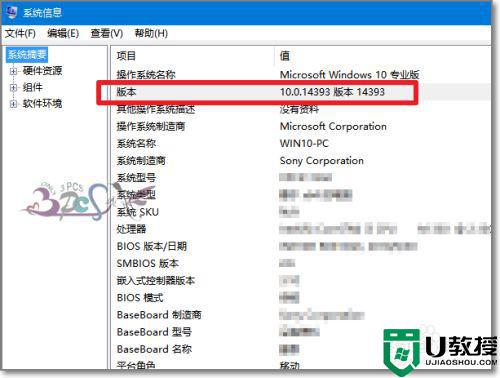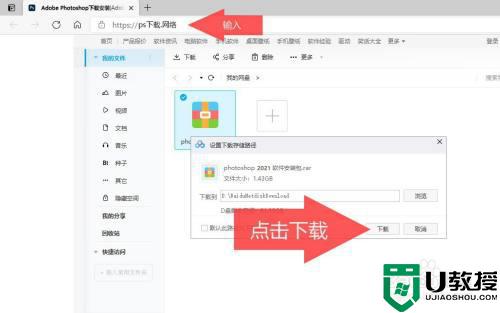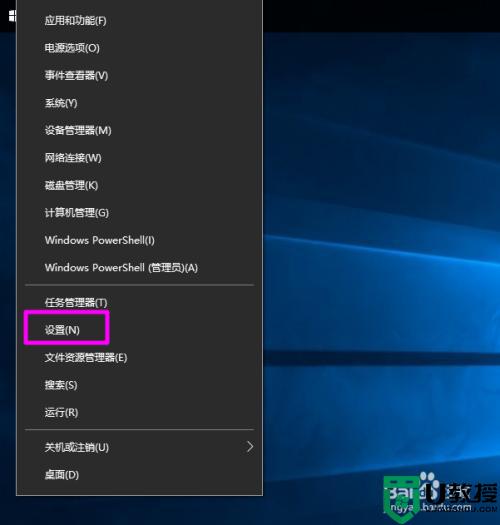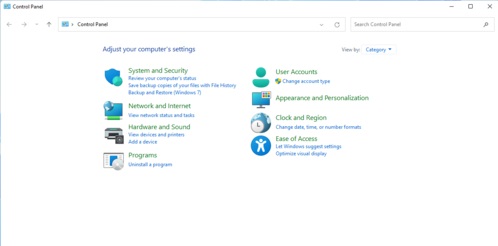win10怎么安装net framework 3.5 win10安装net framework 3.5的图片教程
时间:2022-07-08作者:haoxt
在微软win10系统中,运行一些软件或游戏需要借助net framework 3.5,否则就会提示你安装。许多用户还不清楚win10怎么安装net framework 3.5,一直在网上搜索,其实通过系统自带的程序和功能就可以安装,接下来和小编一起来学习下win10安装net framework 3.5的图片教程。
win10安装.net framework 3.5图文步骤:
1、首先在左下角点击搜索,输入控制面板,点击匹配到的控制面板,点击打开。
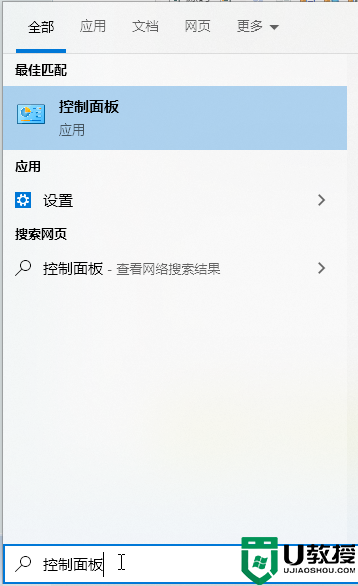
2、在控制面板中点击“程序和功能”。
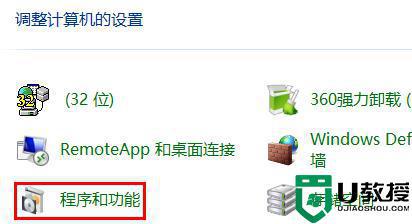
3、再点击左侧的“启用或关闭windows功能”。
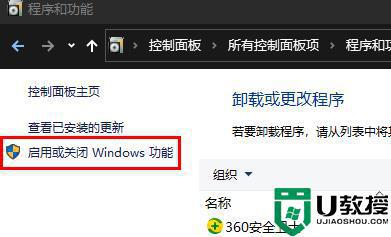
4、在windows功能中找到并勾选“net framework 3.5”,确定,进行下载安装就可以了,安装后可能需要重启电脑。
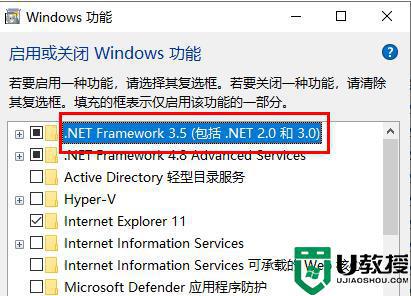
win10安装net framework 3.5的图片教程就是这样子,如果你不知道在哪里安装net framework 3.5,就可以来学习下。