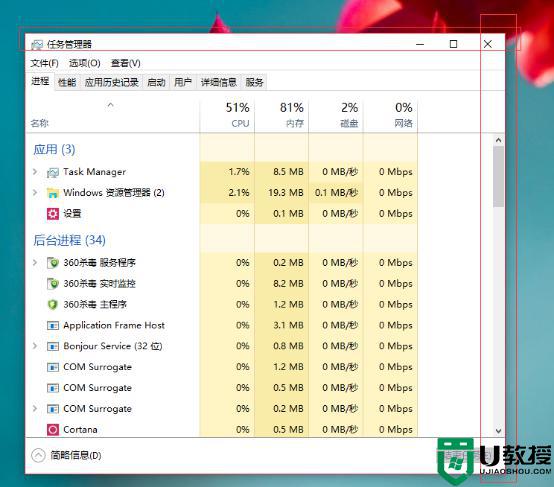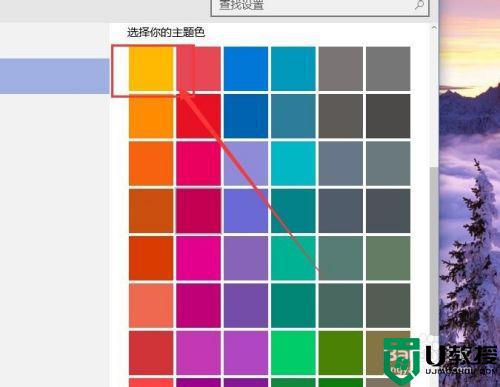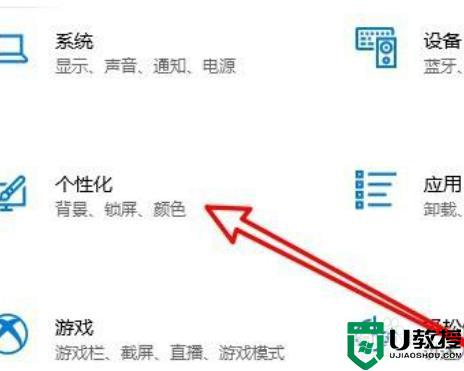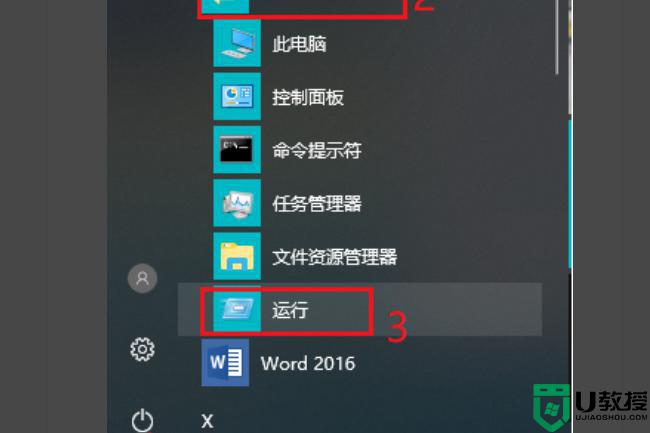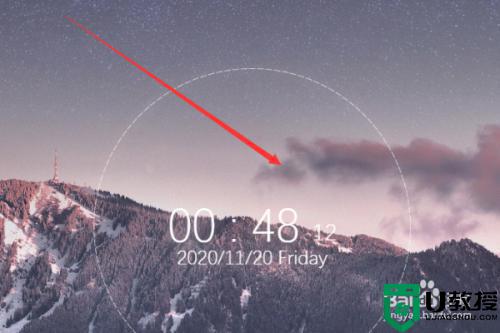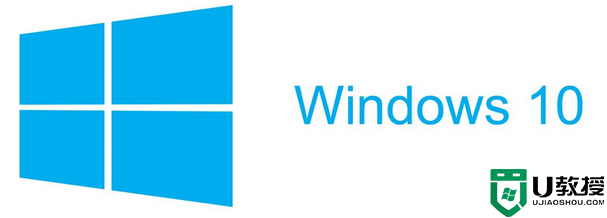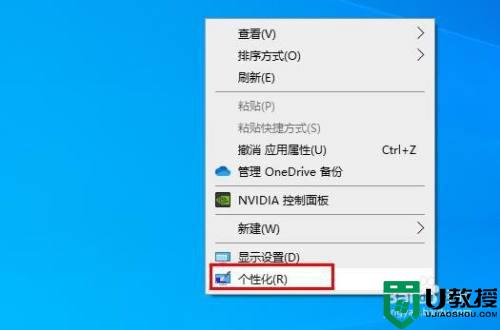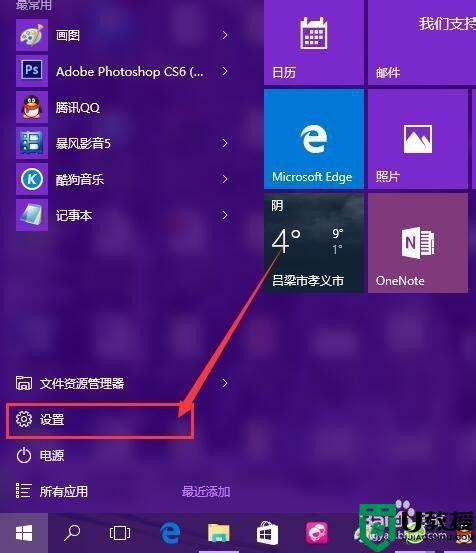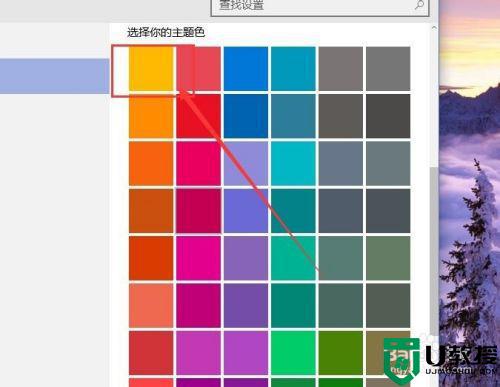win10窗口颜色显示不对怎么解决 win10窗口颜色显示不对的处理方法
时间:2022-05-24作者:mei
win10系统窗口颜色是透明的,看起来也比较整洁,但使用一段时间后,窗口颜色就显示不正常,碰到这种情况可以进入颜色管理进行简单调节。针对win10窗口颜色显示不对的问题,接下来整理一份具体解决方法供大家参考。
推荐:深度技术win10系统
1、在电脑桌面空白处右键点击,再点击“显示设置(D)”。
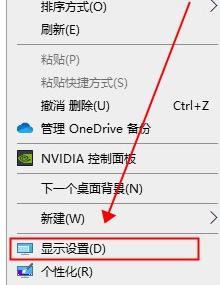
2、在显示中点击“高级显示设置”。
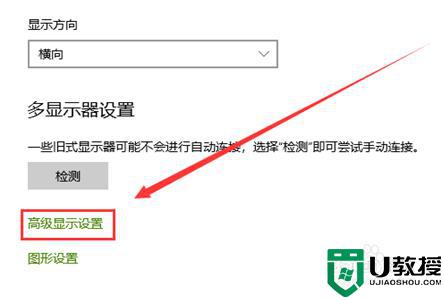
3、在高级显示设置中,点击“显示器1的显示适配器属性”。
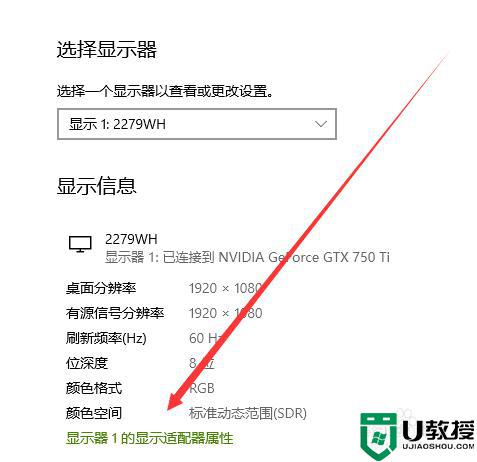
4、在显示器属性中,点击颜色管理——点击颜色管理(M)。
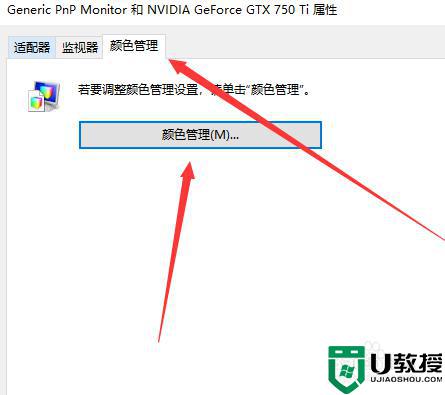
5、在颜色管理中——高级——校准显示器(C)。
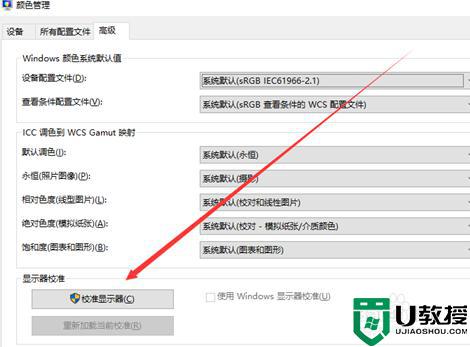
6、显示器颜色校准——安装指示点击下一步就可以了。

以上分享win10系统窗口颜色显示不对的处理方法,几个步骤设置之后,窗口颜色就正常显示。