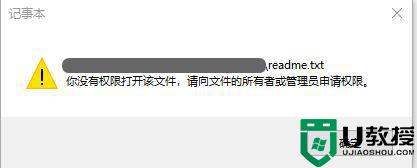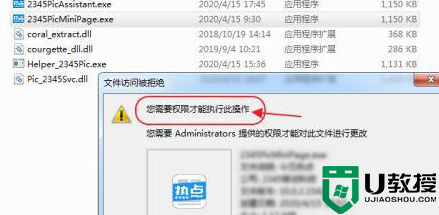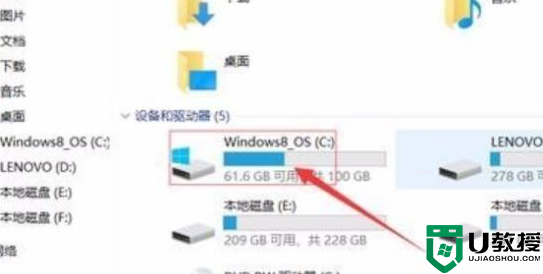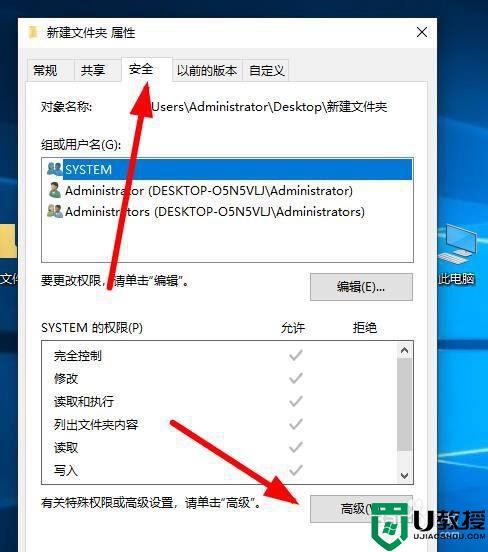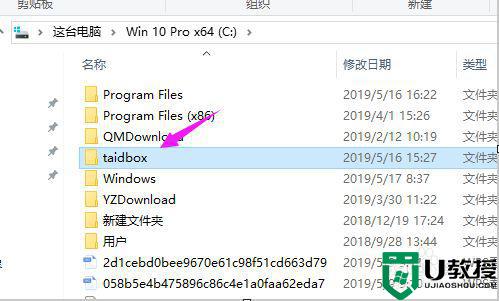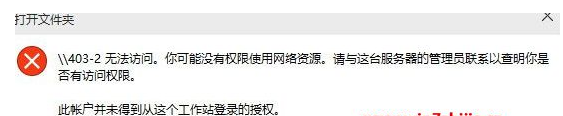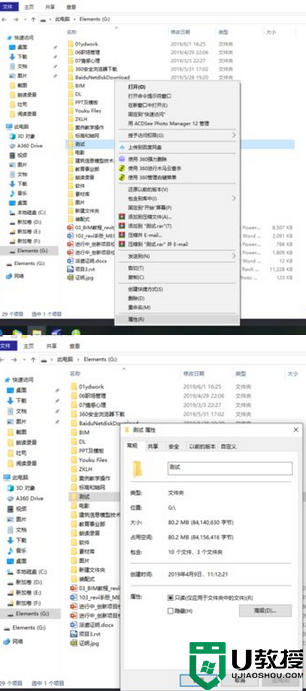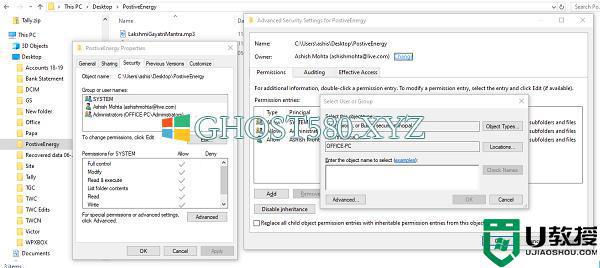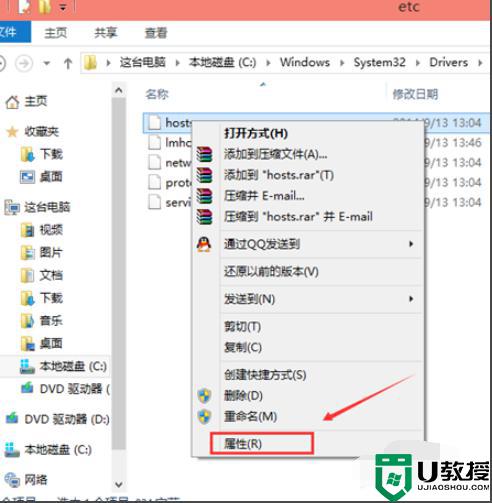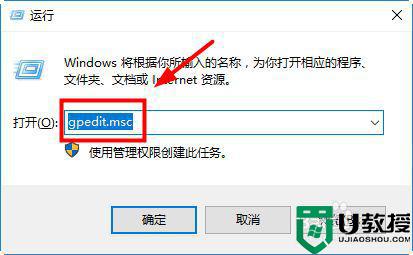win10修改文件提示没有读取权限如何解决 win10修改文件提示没有读取权限解决技巧
许多用户反馈win10系统修改文件时,总弹出找不到文件或者没有读取权限的提示窗口,这就导致文件无法正常使用,这要如何解决?进入权限界面更改一下权限就能解决,一起来看看解决技巧。
推荐:win10专业版正版
1、在需要使用的文件夹上右击选择“属性”切换至“安全”选项卡。
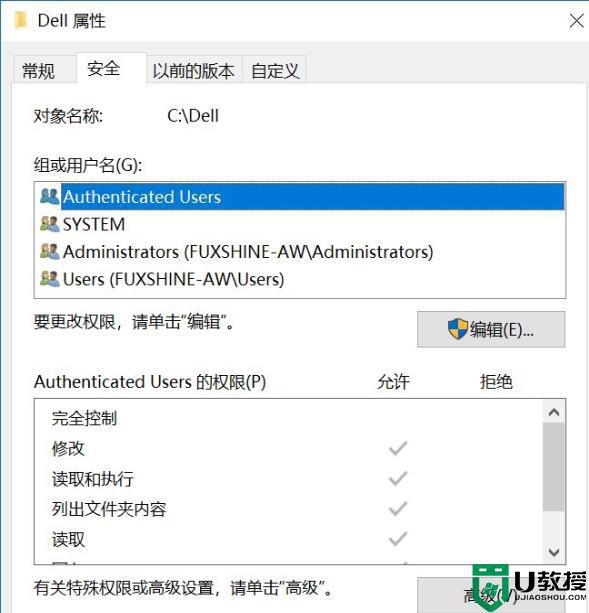
2、在弹出的窗口中大家会看到有两个账户对文件夹也拥有访问权限,是 Authenticated Users和Users。
只需取消这两个用户组的权限就可以读取了。
3、点击右下角的高级,点击左下角“更改权限”。
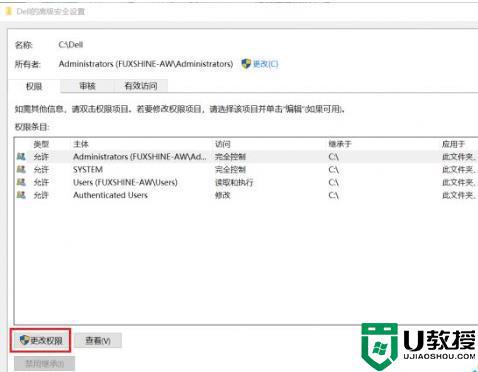
4、选中需要修改权限的用户组,然后点击下方的“禁用继承”,这时会弹出“阻止继承”警告窗口。
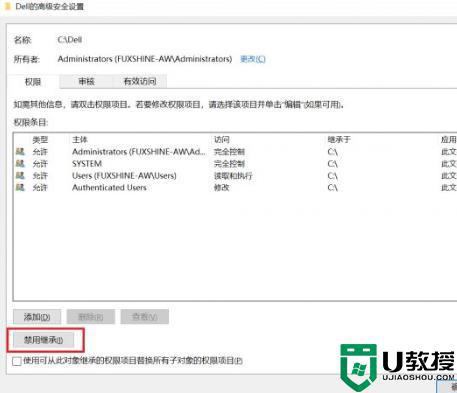
5、选择“将已继承的权限转换为此对象的显式权限”,这时会有一个应用已更改的安全设置到文件夹的过程,等待应用完毕。
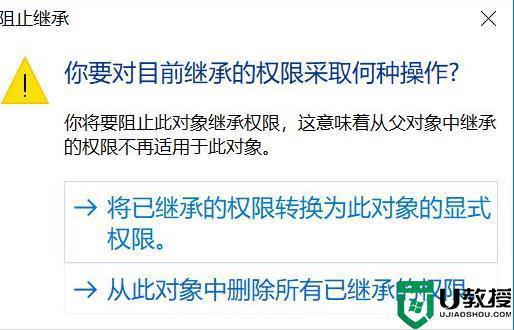
6、再回到然后之前的“属性”窗口修改这两个用户组的权限,就会发现原来灰色不可修改的权限就变为可修改状态了。然后更改权限,把Authenticated Users和Users用户组的权限取消掉。或直接删除这两个用户组即可。
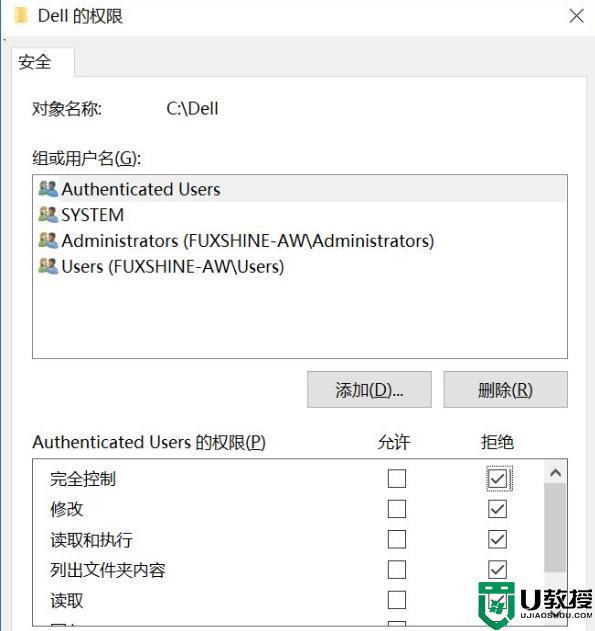
7、取消Authenticated Users用户组的权限之后,会导致当前系统用户也无法访问自己的用户文件夹。打开用户文件夹时会弹出“你当前无权访问该文件夹”警告窗口,不过点击“继续”即可永久获取访问权限。而其他的用户就再也没有权限访问这个用户文件夹了,这么设置后才能安全。
以上介绍win10系统修改文件提示没有读取权限解决技巧,设置一下权限就即可解决,希望能帮助到大家。