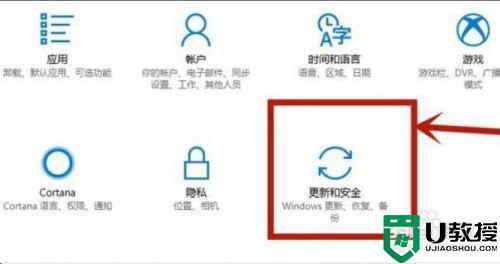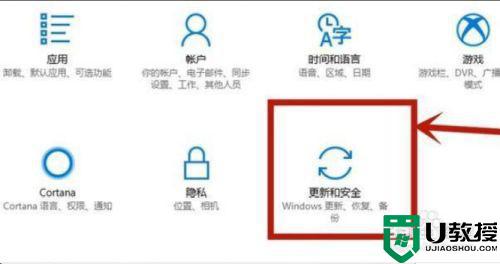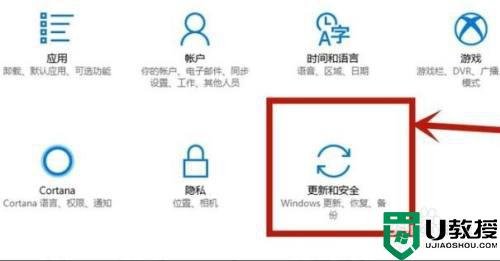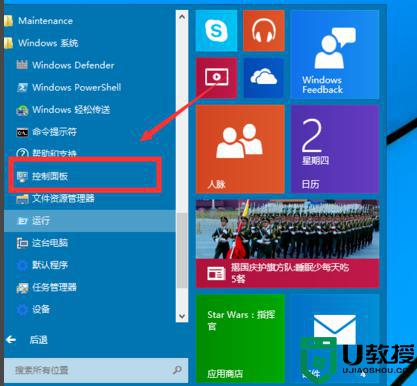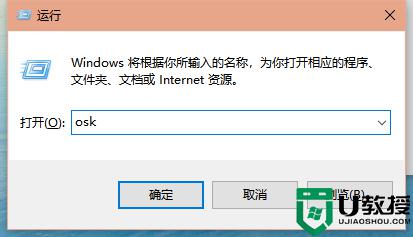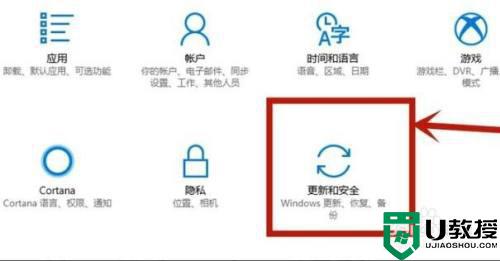电脑虚拟化怎么打开win10 win10开启cpu虚拟化步骤
时间:2021-09-30作者:huige
cpu虚拟化是一个很不错的功能,能够很好地服务多数手游模拟器,但是在win10系统中默认是关闭的,很多人可能不知道要怎么打开虚拟化功能吧,带着大家的这个疑问,本文就给大家以图文形式为大家分享一下win10开启cpu虚拟化步骤,欢迎大家可以一起来看看。
具体方法如下:
1、进入winows设置中的更新和安全。
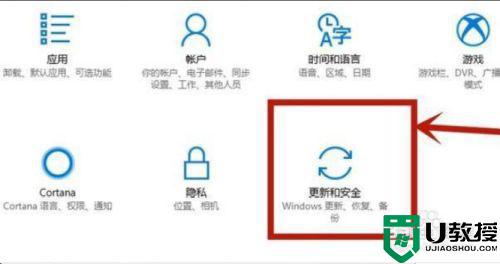
2、点击恢复。
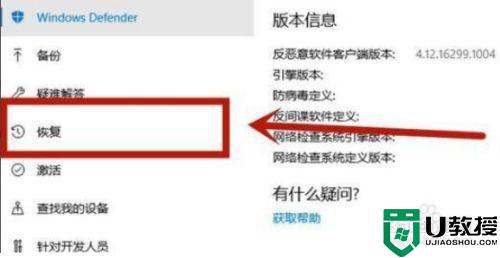
3、选择立即重新启动。

4、进入高级选项。
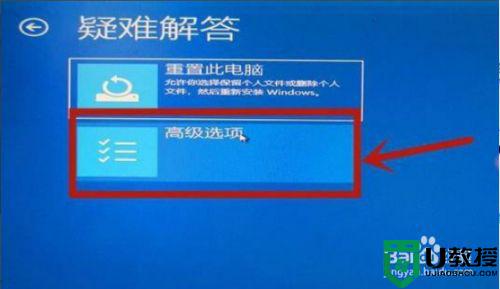
5、点击高级选项中的uefi固件设置。

6、重启之后进入advance。
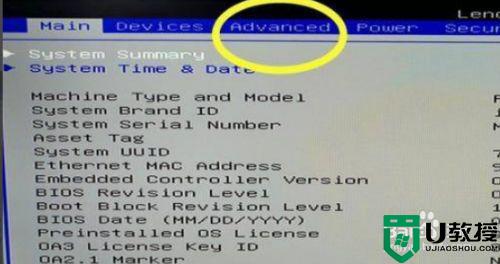
7、找到VT-d进行enable,再回车按下F10即可。
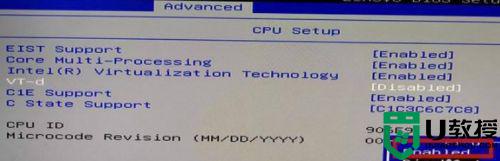
上述给大家介绍的就是电脑虚拟化怎么打开win10的详细方法,按照上面的方法就可以快速打开虚拟化功能了,大家可以赶紧试试吧。