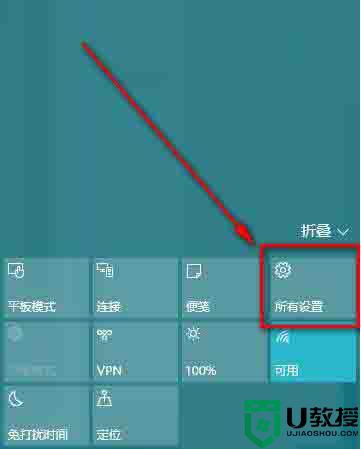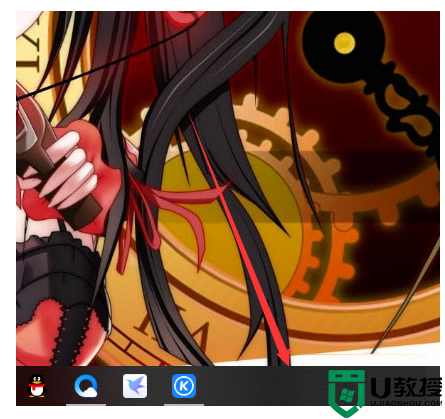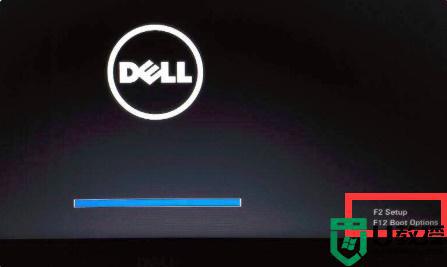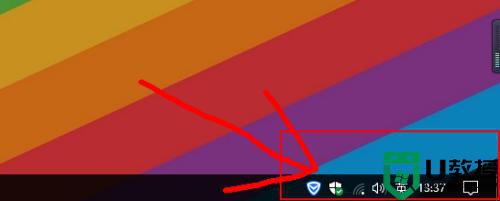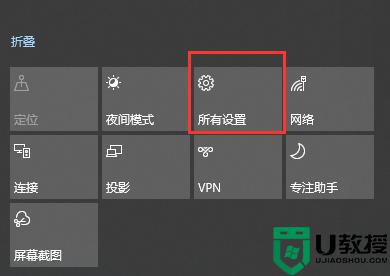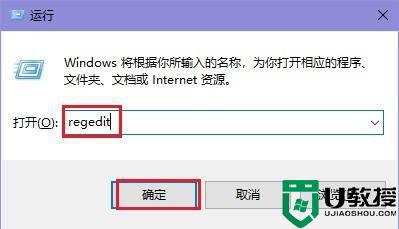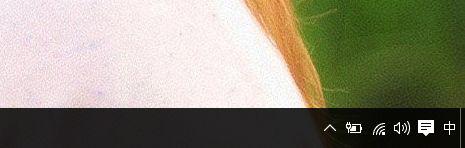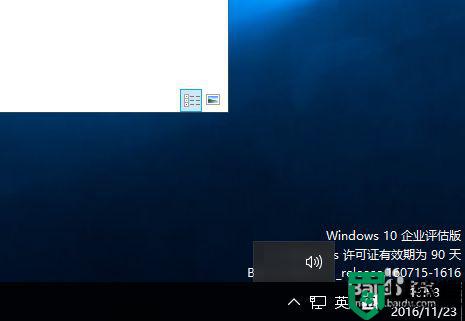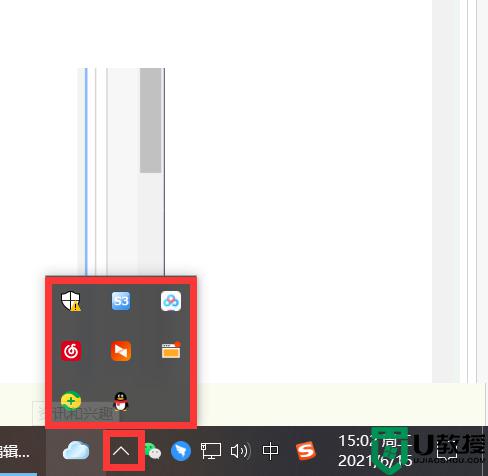win10音量图标不见的原因和找回方法
时间:2022-02-21作者:mei
细心的用户开机发现win10桌面音量图标不见,想要调节声音大小都没地方调,找很久也没找着,到底音量图标去哪里?出现这种情况和设置有关系,有什么方法解决?下面跟随小编脚步看看操作步骤。
推荐:win10专业版下载
1、音量图标没有显示在任务栏上面,如下图所示:

2、程序打开电脑的控制面板,然后点击下方的程序,如下图所示:
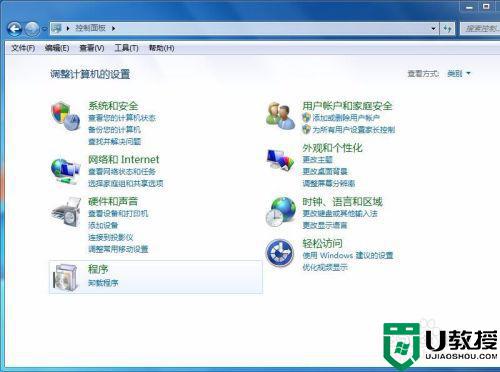 3时钟语言和区域
3时钟语言和区域
然后再点击右侧的时钟语言和区域 ,如下图所示:
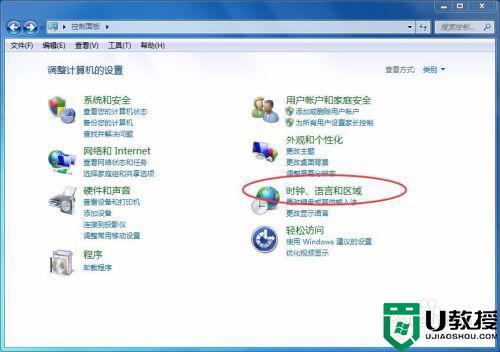
4、硬件和声音,然后再点击左侧的硬件和声音,如下图所示:
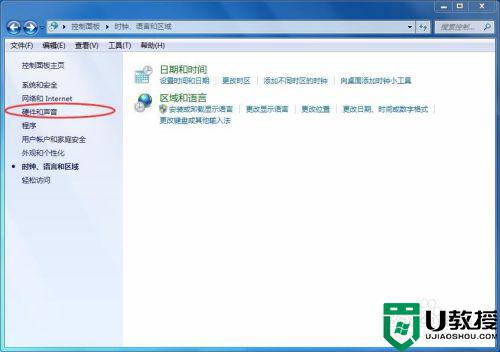
5、声音,点击右侧声音,如下图所示:
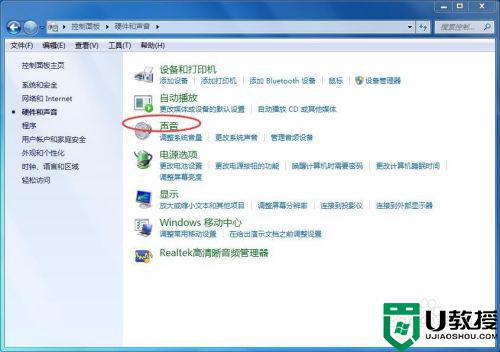
6、扬声器。最后可以看到扬声器了,如下图所示:
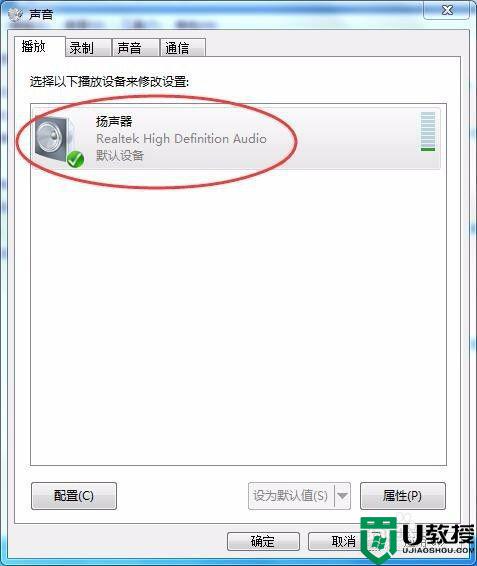 E
E
方法二:自定义
1、上面的方法就出现了声音图标,再来说一个方法。点击三角形,再点击【自定义】,如下图所示:
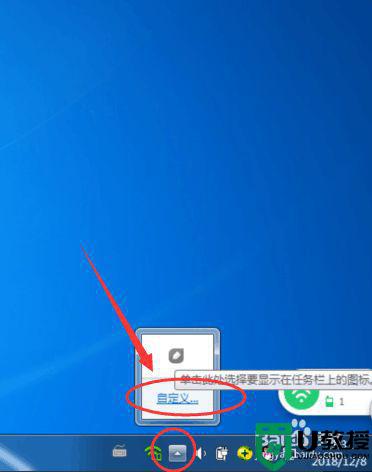
2、打开或关闭系统图标。然后点击【打开或关闭系统图标】,如下图所示:
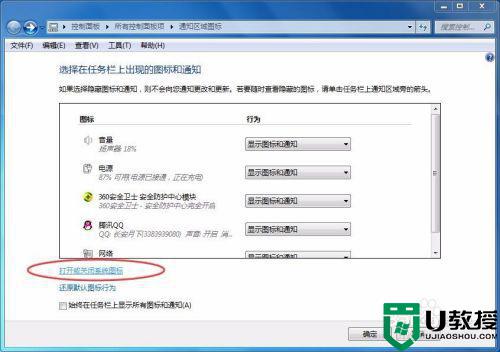
3、打开,再把音量选择打开就可以了,如下图所示:
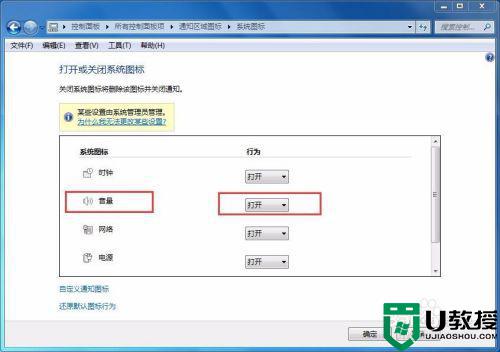
win10音量图标不见就没办法调节声音大小,根据上述教程设置后,音量图标又重新显示了。