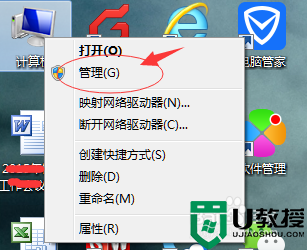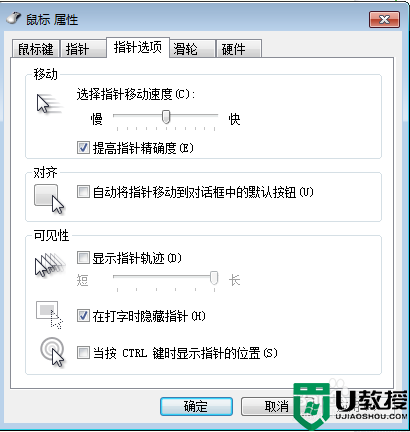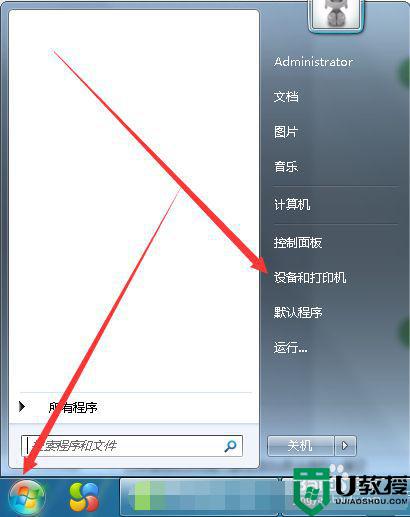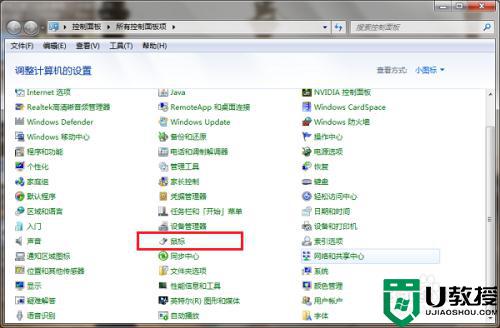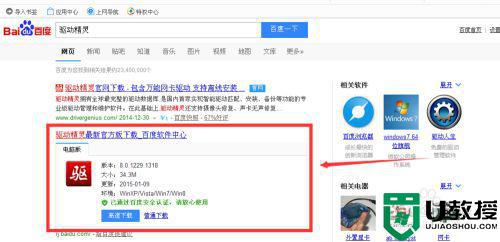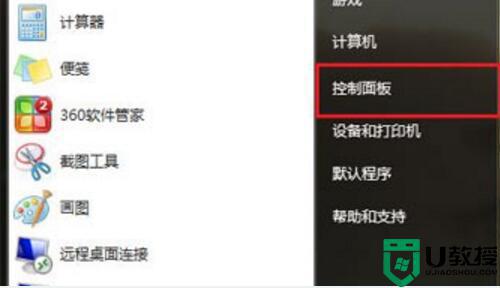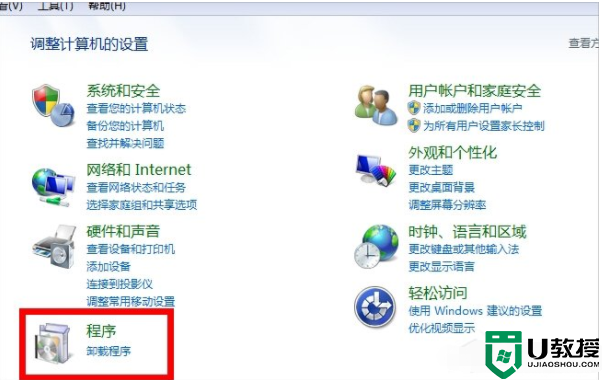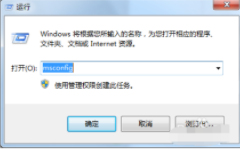w7 卸载了鼠标驱动怎么办 win7鼠标驱动被卸载了的解决教程
鼠标是我们操作w7电脑时离开的外接设备,但是如果我们在使用过程中,出现了鼠标驱动被卸载了的情况,要怎么来处理呢?许多用户不清楚具体的处理方法,那么针对这一现象,接下来本文为大家带来的就是win7鼠标驱动被卸载了的解决教程。
推荐下载:win7 64位系统正版下载
解决教程如下:
方法一:
1、先到你购买的鼠标官网上下载鼠标型号驱动,下载好了之后点击安装程序。
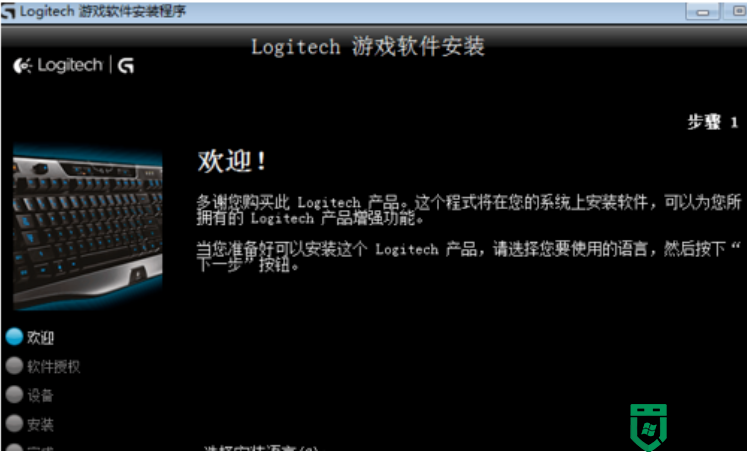
2、在点击安装程序之后会弹出下一步的安装提示,这里我们选择确定。
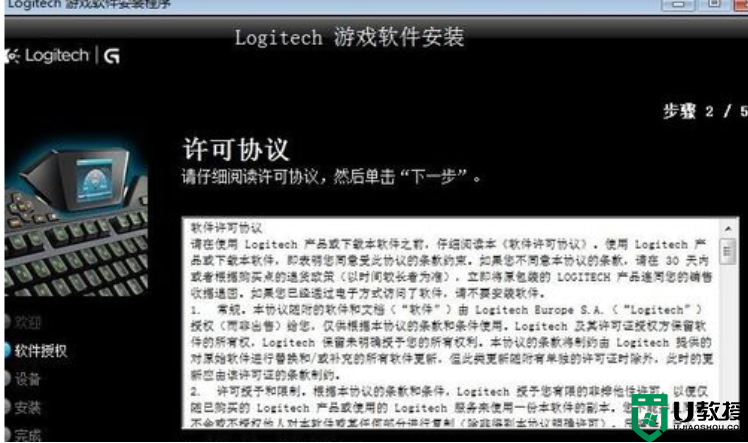
3、点击确定之后这里会出现一个进度条的提示的,等待这个进度条提示完成安装。
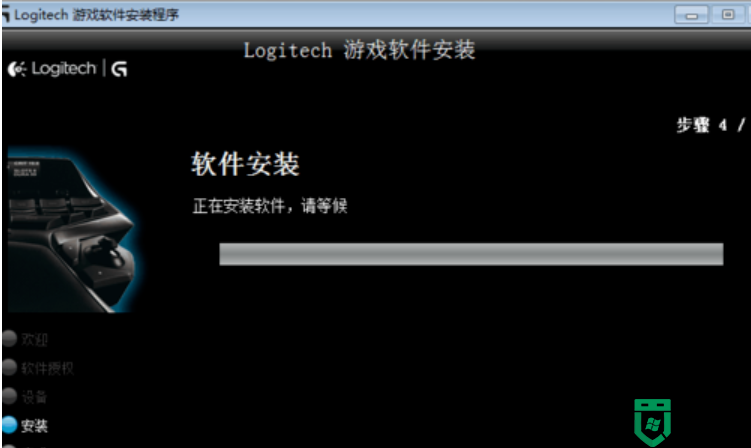
方法二:
1、打开电脑后,进入到控制面板界面,在界面中可以找到鼠标、键盘、声音、系统等功能的选项。
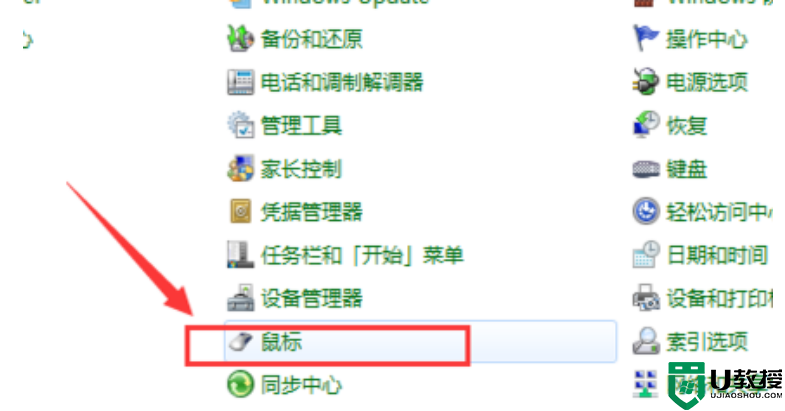
2、点击要设置的【鼠标】选项,弹出鼠标属性的设置界面。
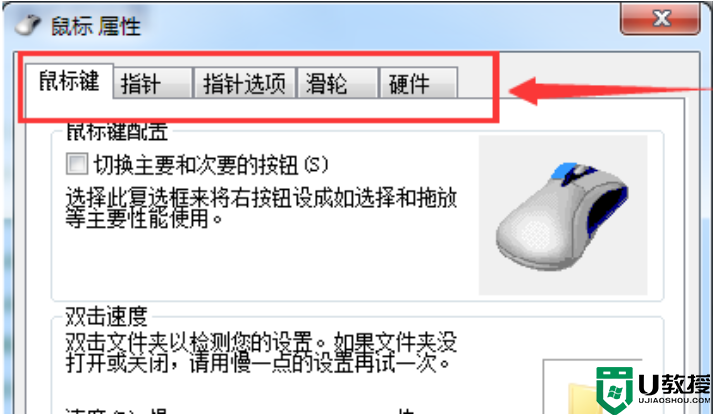
3、切换到【硬件】的菜单选项,弹出对应鼠标属性界面。
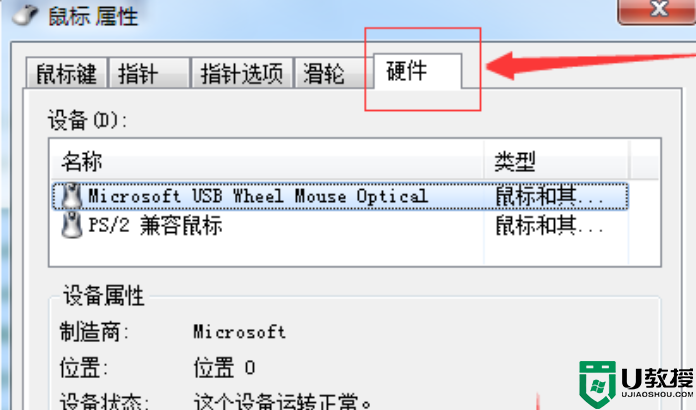
4、在硬件菜单界面中,点击界面中的【属性】按钮。
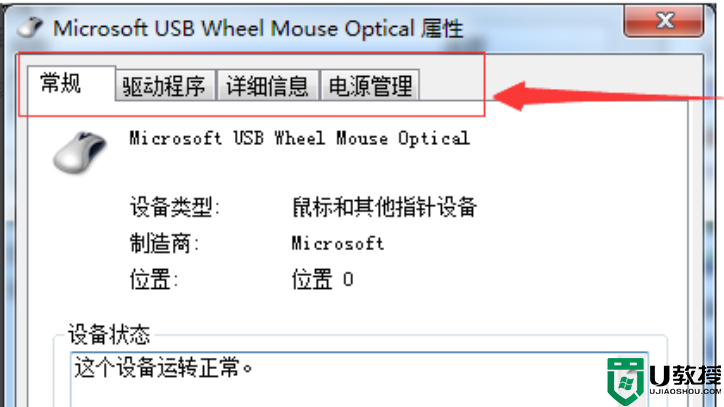
5、切换到【驱动程序】菜单选项。点击【更新驱动程序】选项。
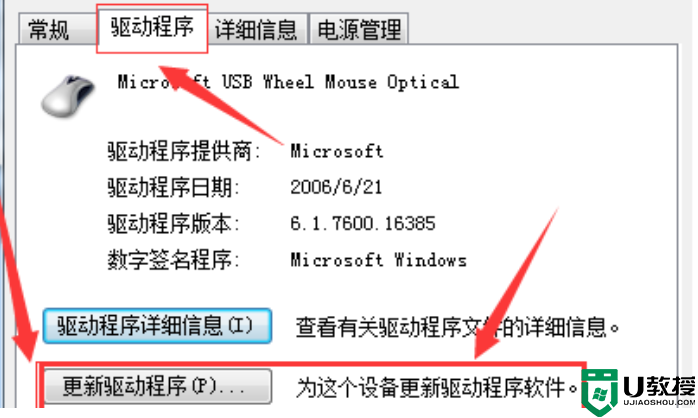
6、选择第一种更新方式【自动搜索更新的驱动程序软件】,点击后,会切换到【正在联机搜索软件】的界面。
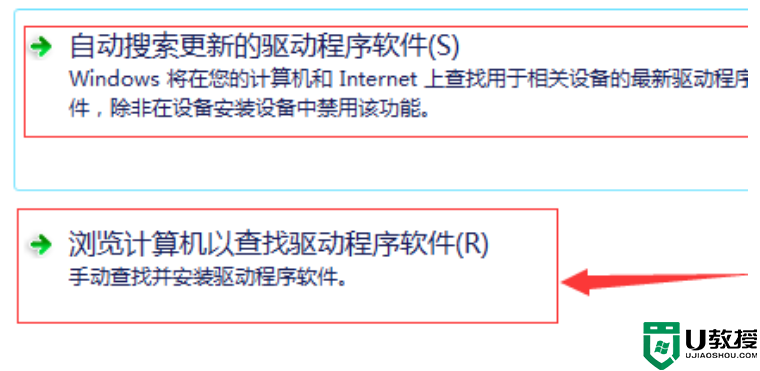
7、会有两种更新驱动的方式,【自动搜索更新】和【浏览计算机查找更新】。
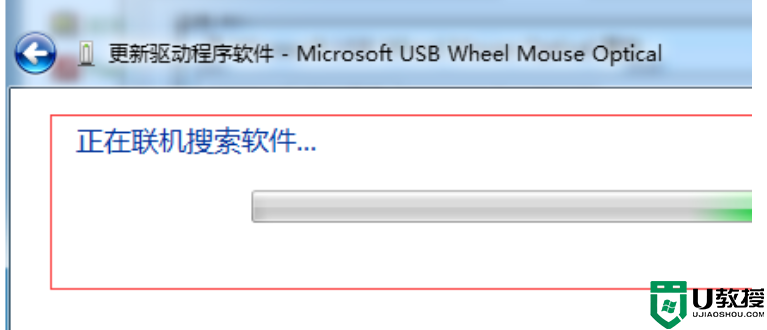
8、自动搜索更新驱动程序软件搜索结束后,会出现搜索结果界面,提示更新驱动程序软件的结果。
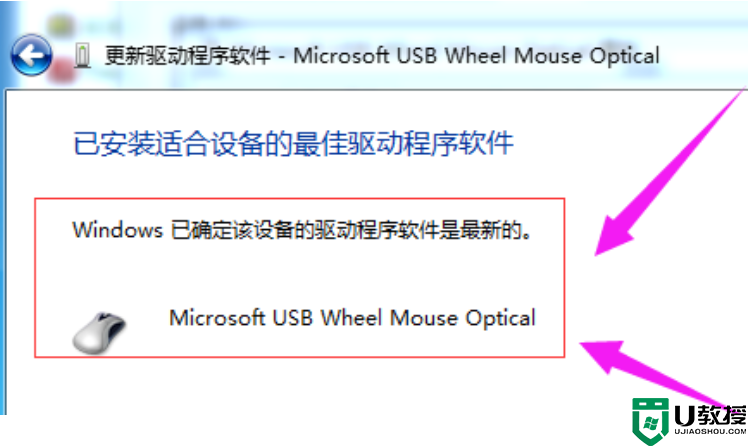
上面给大家分享的就是关于win7鼠标驱动被卸载了的解决教程啦,希望可以帮助到大家哦。