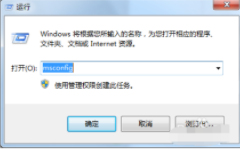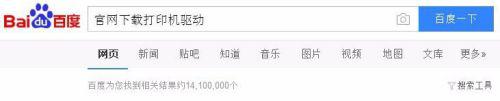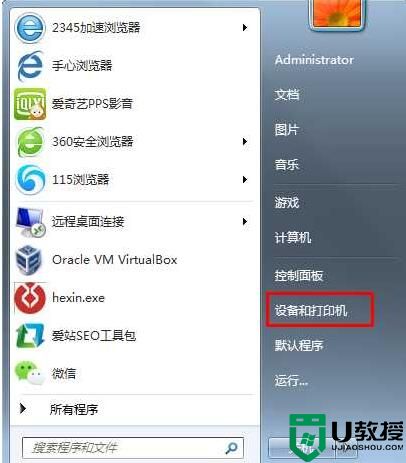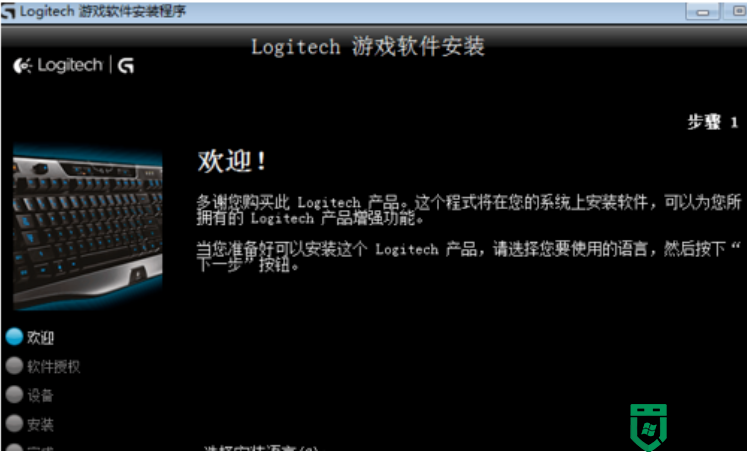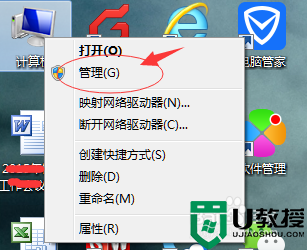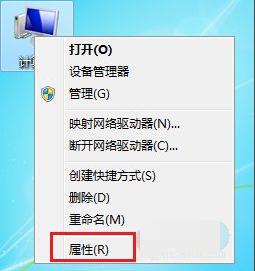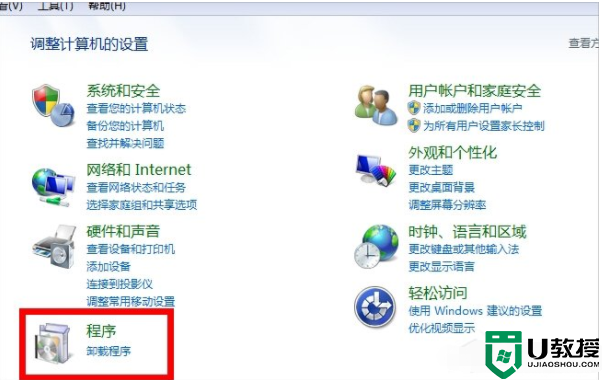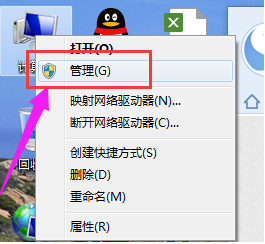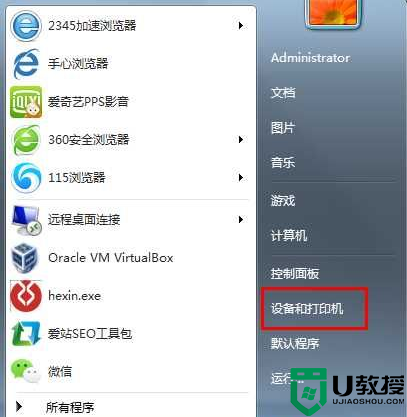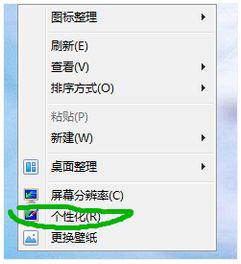怎么在win7里卸载lbp的驱动程序 win7如何卸载打印机驱动程序
时间:2021-08-30作者:zhong
在电脑上,驱动程序一般都会自动安装,要是安装了新的程序之后,多余的驱动程序就可以卸载了,就比如说把打印机lbp的驱动程序给卸载,那么win7如何卸载打印机驱动程序呢,下面小编给大家分享win7卸载打印机驱动程序的方法。
推荐系统:win7精简版下载64位
解决方法:
方法一:
1、在左下角位置选择开始菜单并选择设备和打印机,如图。
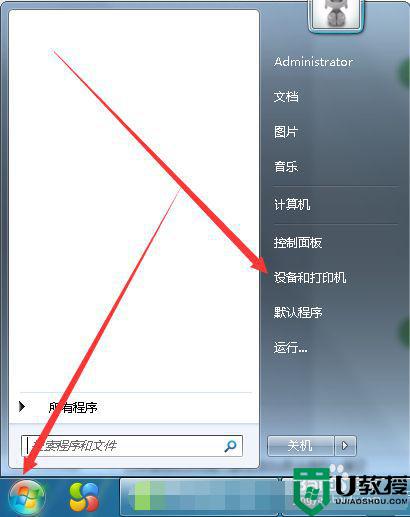
2、在设备和打印机中我们可以看到自己已经安装的打印机驱动,如图所示。

3、在设备和打印中选择无用的设备驱动鼠标右击选择删除设备,如图。
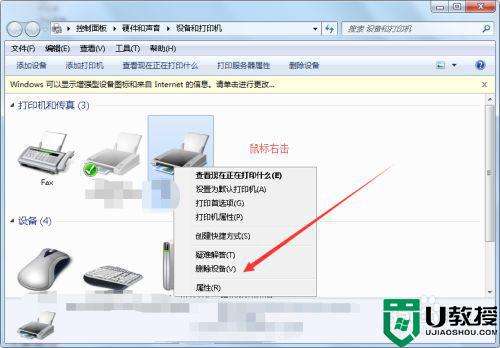
4、在弹出删除设备窗口中点击是并删除,如图。
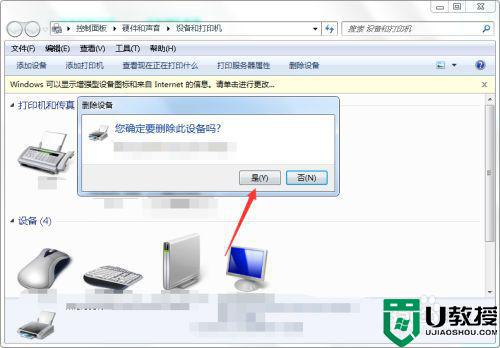
5、删除完成后驱动就会消失,而需要再次使用就只能在安装才可,如图。
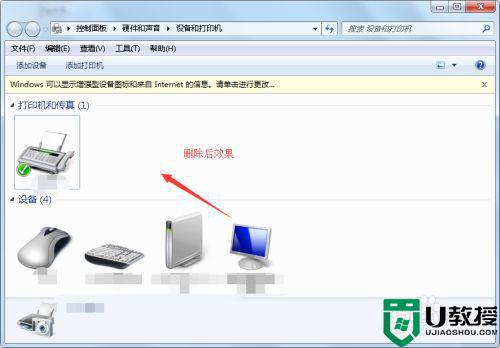
方法二:
1、在屏幕左下角位置选择开始菜单其中选择控制面板,如图。
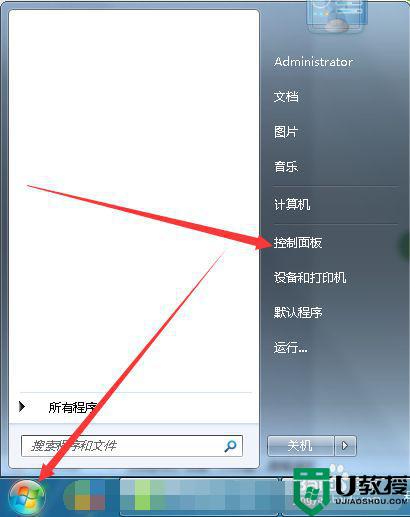
2、控制面板中选择程序和功能,如图。
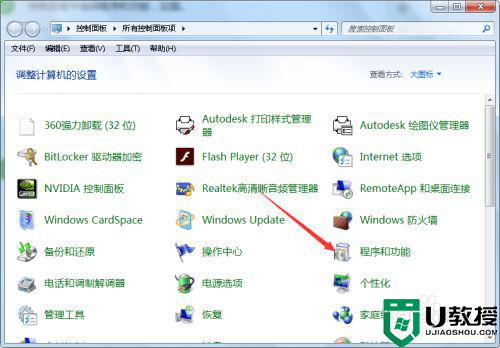
3、程序和功能中找到打印机驱动程序并右击卸载,如图。
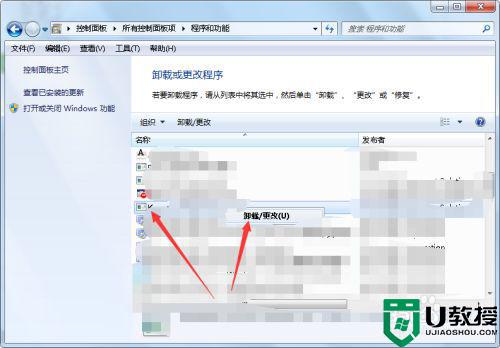
以上就是win7卸载打印机驱动程序的方法,有想把打印机驱动给删除的,可以按上面的方法来进行卸载。