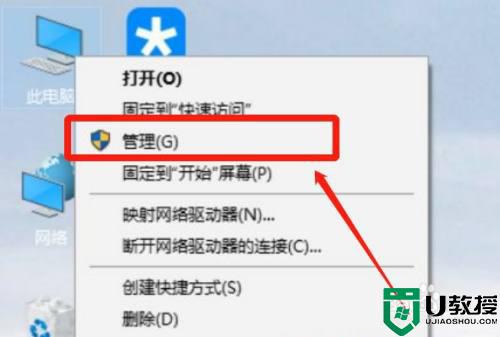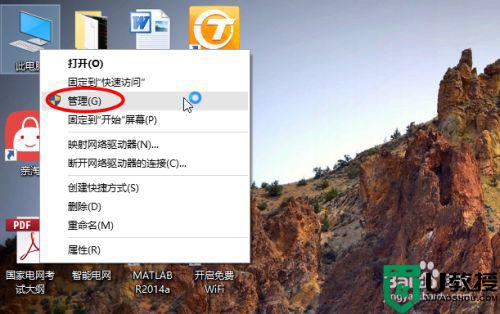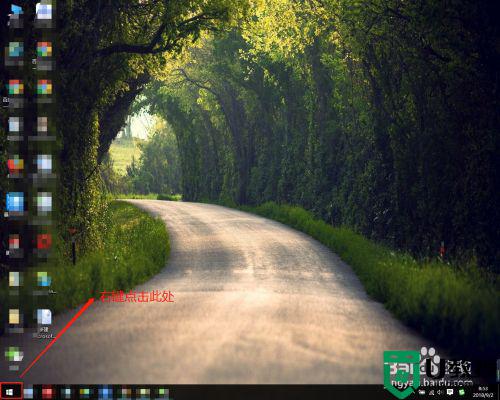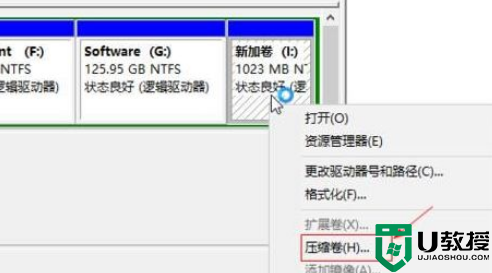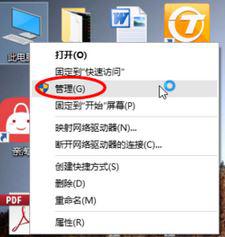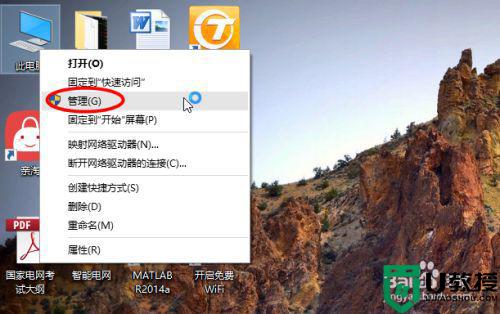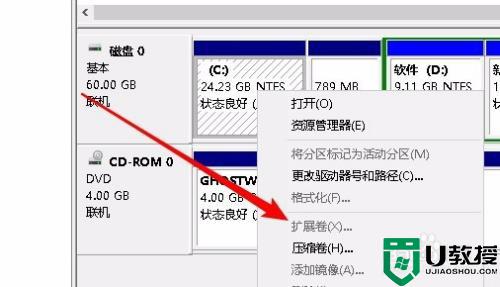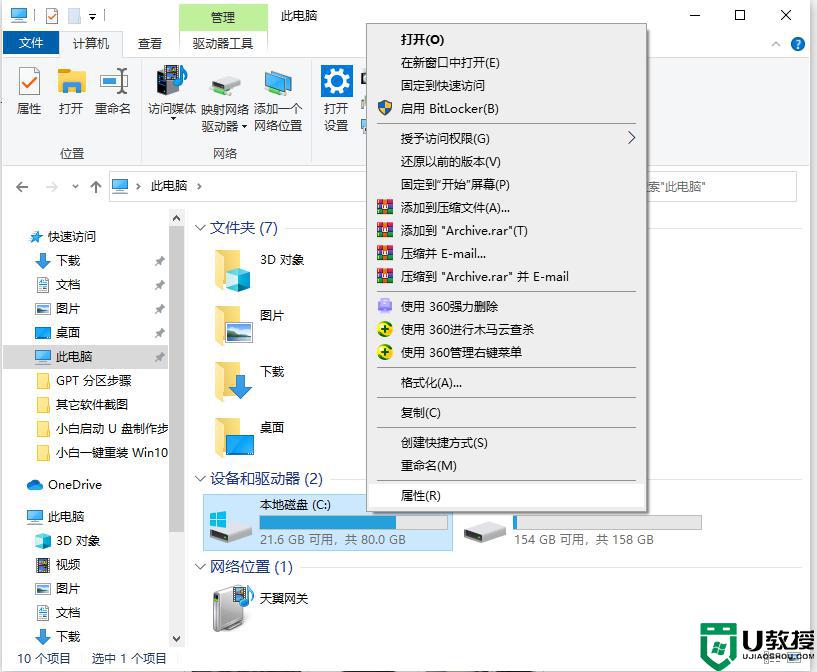怎么扩充c盘空间win10 如何扩容c盘空间win10
很多用户在使用win10安装版电脑的时候,都会定时对c盘内存进行清理,保证空间的充足,不会影响到系统的流畅运行,不过随着时间的推移,难免会出现win10电脑c盘内存不足的情况,这时可以通过扩容来增加内存,可是win10怎么扩充c盘空间呢?接下来小编就来告诉大家win10扩容c盘空间设置方法。
推荐下载:win10系统精简版
具体方法:
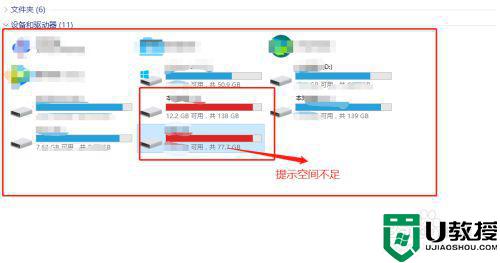
具体步骤如下:
1、打开电脑,右键单击左下方“Windows”键。
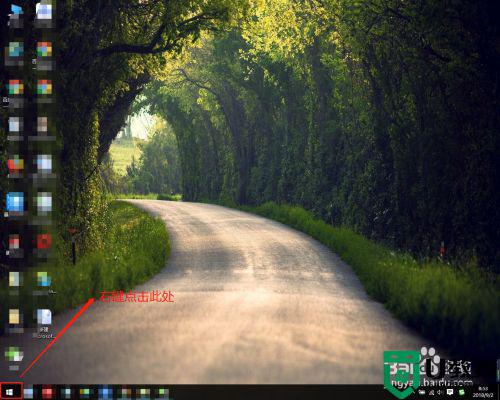
2、在弹出的菜单栏中,找到“磁盘管理”选项并点击它。
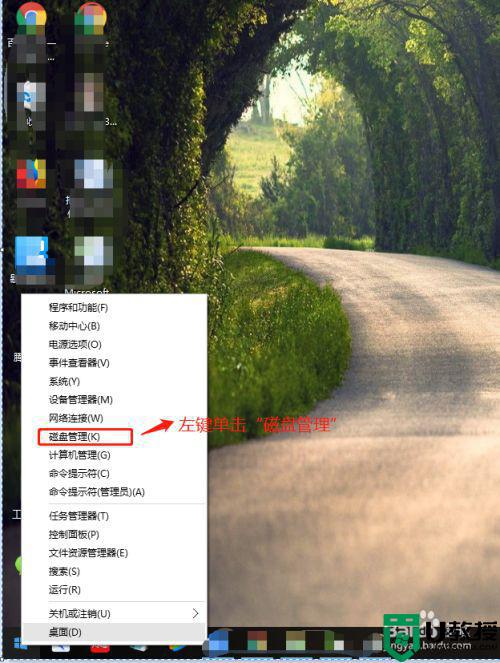
3、在“磁盘管理”窗口,右键D盘,然后点击“删除卷”。
注意:删除D盘前,一定要把D盘的资料拷贝到其他盘,避免数据掉失。
小提示::Win10 C盘扩容只能扩容C盘相邻且右方的可用空间,故要删除D盘。
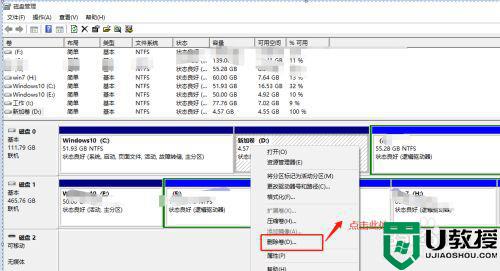
4、在弹出删除窗口中点击“是”删除D盘。
注意:删除D盘前,一定确认把D盘的资料拷贝到其他盘,避免数据掉失。
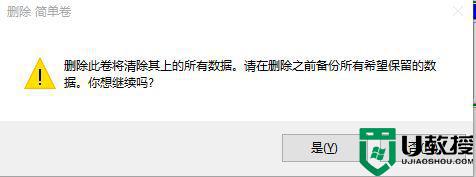
5、在“磁盘管理”窗口中,右键单击“C”盘,并在属性中左键单击“扩展卷”选项。
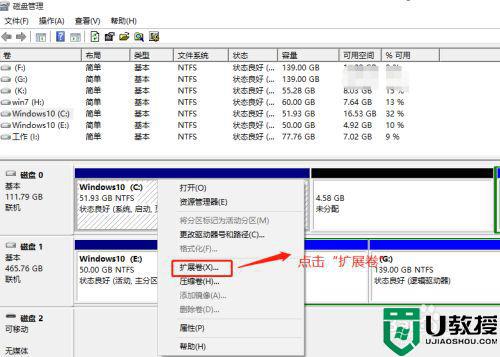
6、在扩展卷向导中,点击“下一步”。
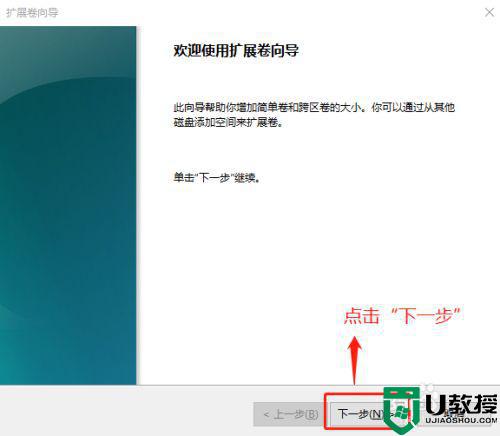
7、在扩展卷向导中,C盘扩容会默认选择C盘相邻且右方的全部可用空间,然后点击下一步。
小提示:Win10 C盘扩容只能扩容C盘相邻且右方的可用空间,扩容空间大小可根据个人定义。
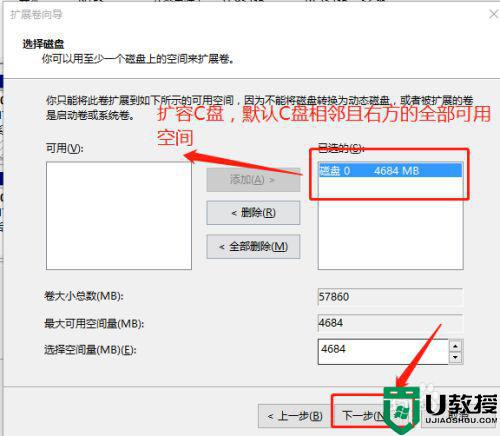
8、在扩展卷向导中,确认C盘扩容的空间,最后点击“完成”。
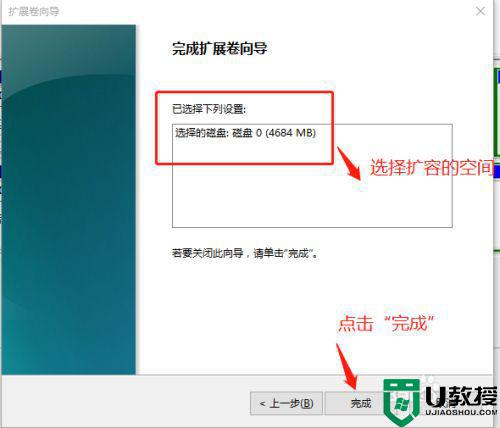
9、在“磁盘管理”窗口中,查看C盘扩容完成。
小提示:细心的朋友们会发现原来C盘51G,变成扩容后56G。
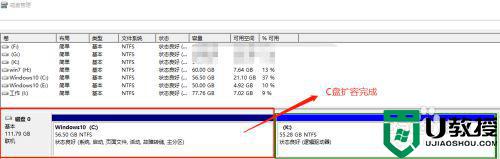
以上就是小编告诉大家的win10扩容c盘空间设置方法了,有需要的用户就可以根据小编的步骤进行操作了,希望能够对大家有所帮助。