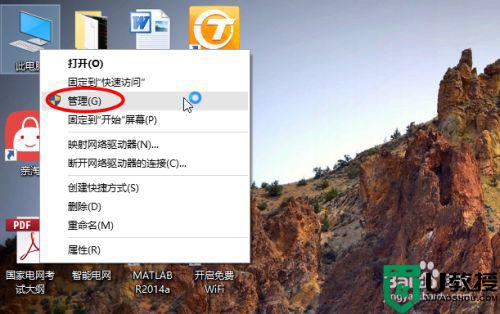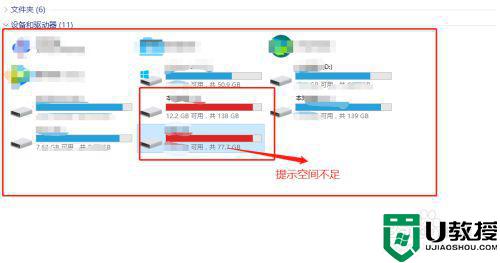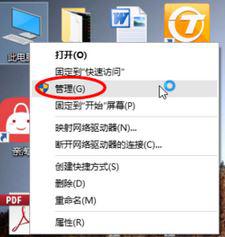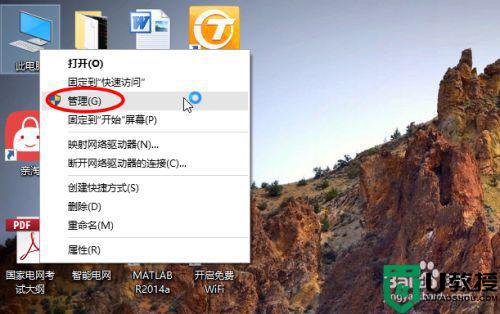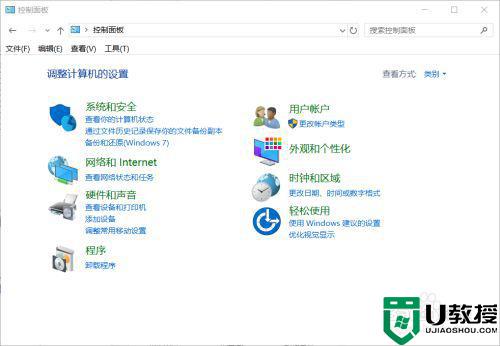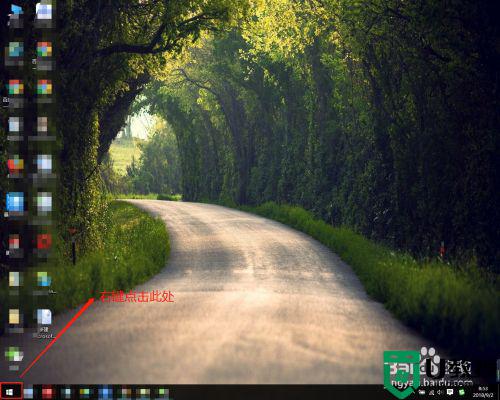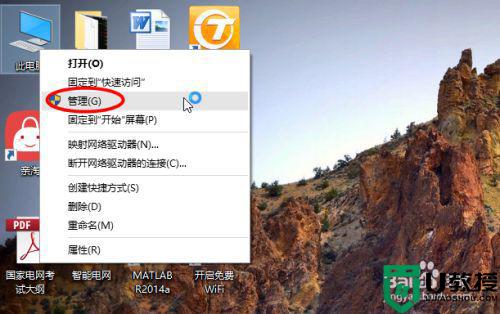win10怎么扩大c盘空间 win10电脑怎样扩大c盘容量
由于最新版win10系统在安装过程中都会进行适当的分区,不过操作时间一长,有些用户没有定时进行清理分区垃圾,导致c盘中的空间越来越小,这时有用户就想要对win10系统c盘进行扩容,那么win10怎么扩大c盘空间呢?接下来小编就来告诉大家win10电脑扩大c盘容量设置方法。
推荐下载:雨林木风win10免激活
具体方法:
方法一:1、在win10系统桌面上,鼠标右键此电脑,选择管理,进去之后,点击磁盘管理;
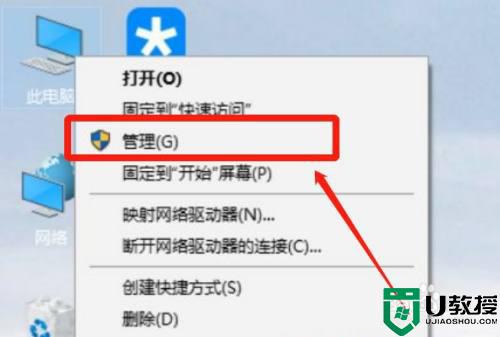
2、进去磁盘管理界面之后,开始来增加C盘空间,这里以G盘空间合并到F盘,增加F盘空间为例,选中G盘,右键选择压缩卷;

3、进去压缩界面,默认选择压缩最大的空间,点击压缩;压缩完成之后,可以看到多了一个绿色的可用空间,就是我们刚刚压缩G盘的空间大小;
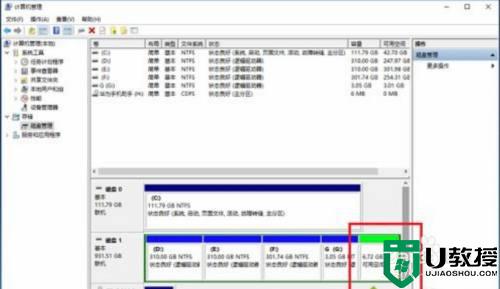
4、我们选中F盘,鼠标右键选择扩展卷;进去F盘扩展卷向导界面,一直点击下一步,然后点击完成;
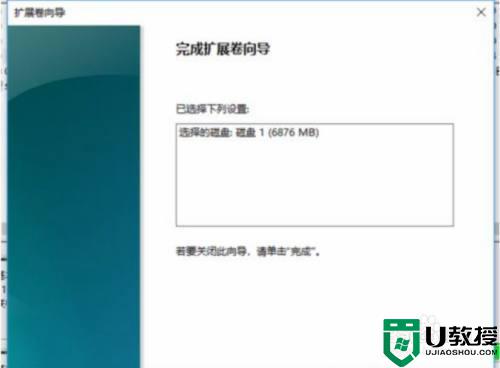
5、最后我们打开磁盘,可以看到F盘空间已经增加了,如果我们想增加C盘的空间,可以按上述方法将D盘格式化之后,压缩为可用空间之后,增加到系统盘。
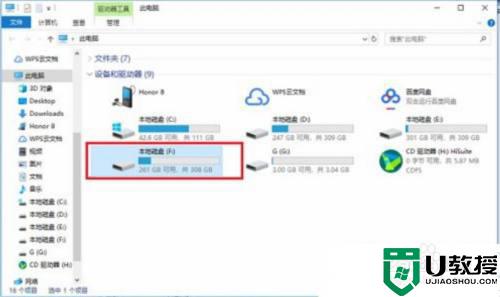
方法二:1、首先,下载好分区工具。接着,运行之后,鼠标右键“本地磁盘C”,点击“扩容分区”;

2、下一步,选择给C盘增加容量的分区,这里以E盘为例,再点“确定”;用鼠标拖动增加C盘的空间大小,调整好扩容的容量后,就点“开始”;
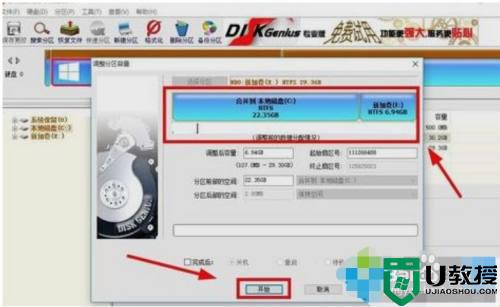
3、接着在弹出的窗口中点击“是”;然后在执行操作界面点“重启Windows”,并点“确定”即可。
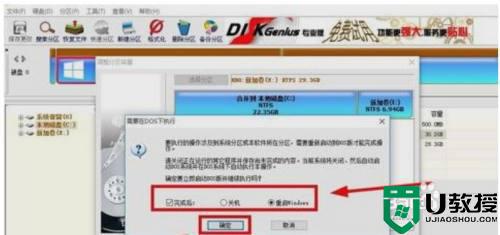
上述就是小编给大家介绍的win10电脑扩大c盘容量设置方法了,还有不懂得用户就可以根据小编的方法来操作吧,希望能够帮助到大家。