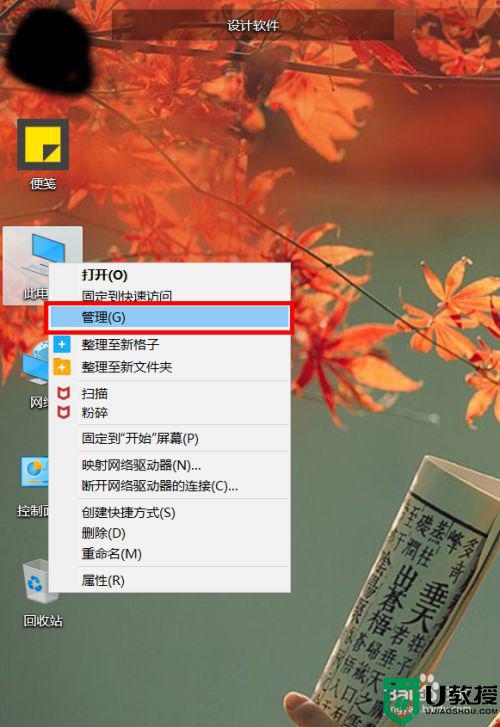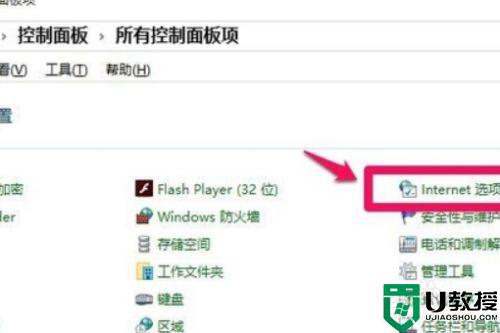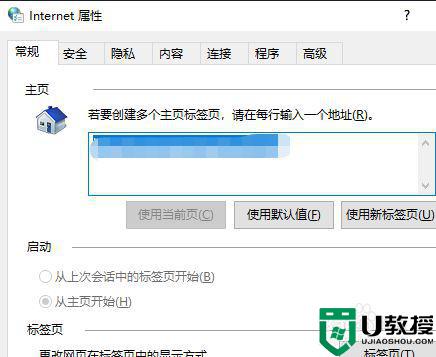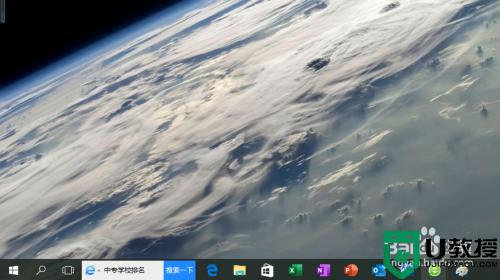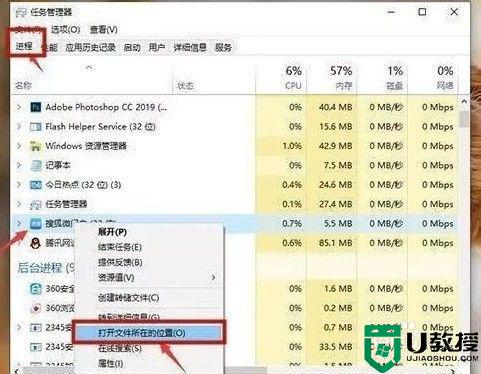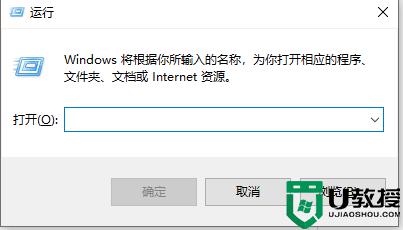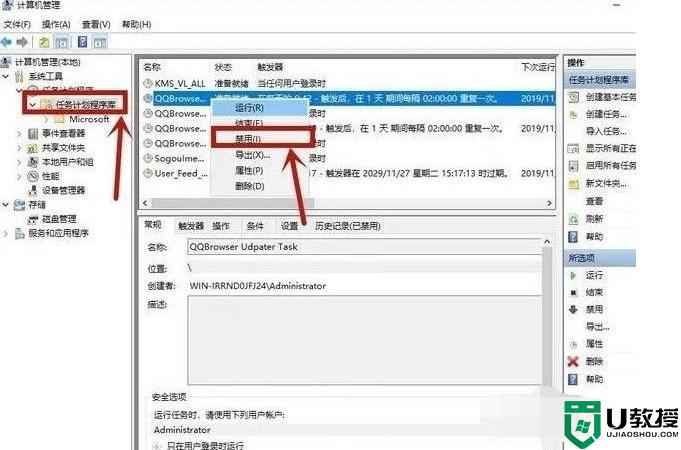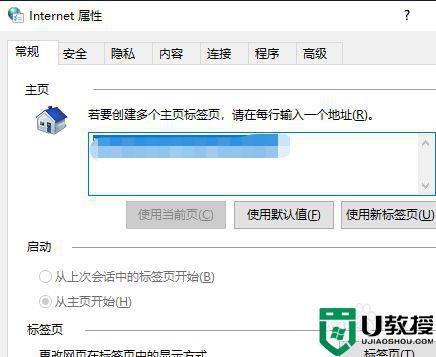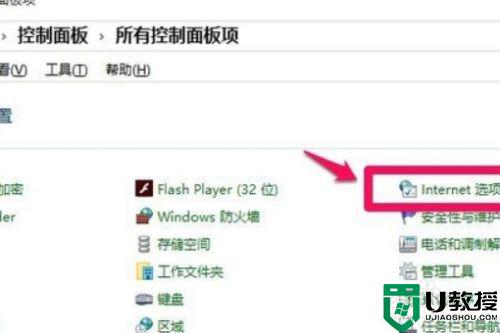win10电脑如何阻止广告弹出窗口 win10怎么阻止电脑弹出来的广告
在日常使用win10中文版系统的过程中,最常见的就是弹窗广告,每次用户在将窗口关闭之后,过一会又会重新弹出来,而这些广告弹窗大多和用户在win10电脑上安装的软件有一定的管理,因此也严重影响到用户的体验,对此win10电脑如何阻止广告弹出窗口呢?这里小编就来教大家win10阻止电脑弹出来的广告操作方法。
推荐下载:win10纯净版64位iso
具体方法:
方法一:启用弹出窗口阻止程序
1、打开控制面板,将查看方式设置为大图标,点击“Internet选项”。
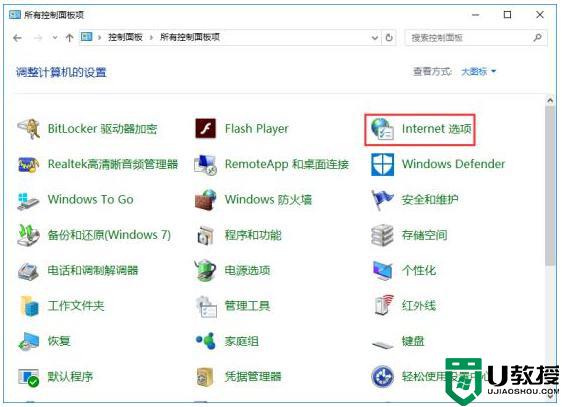
2、在弹出的Internet属性窗口中,切换至隐私项,勾选弹出窗口阻止程序下面的“启用弹出窗口阻止程序”,点击右边的“设置”按钮。
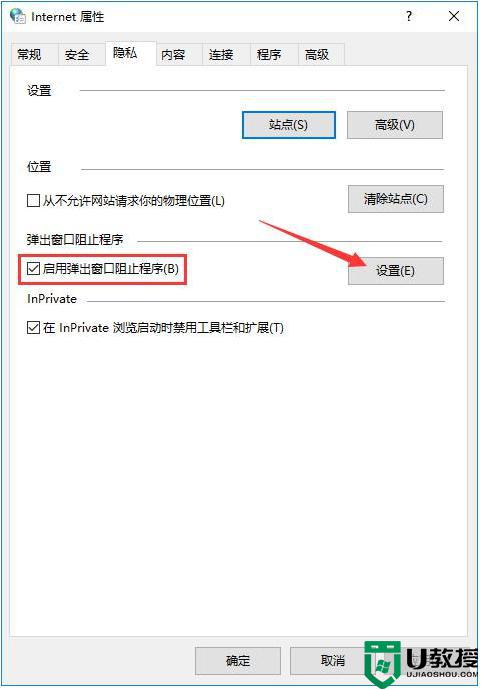
3、在打开的弹出窗口阻止程序设置窗口中可以看到:弹出窗口当前已被阻止(我们可以设置将特定网站添加到下表中,允许来自该站点的弹出窗口)。默认通知和阻止级别中的阻止弹出窗口时显示通知栏(N)和阻止级别(B)中:阻止大多数自动弹出窗口,点击关闭,然后返回到Internet属性隐私项窗口,点击应用并确定即可。
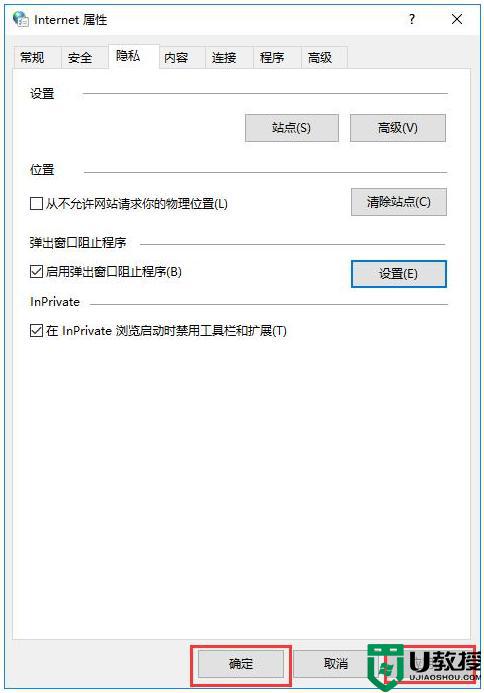
方法二:禁止网页自启动项阻止网页弹出广告窗口
按Win+R键打开运行窗口,输入MSConfig,回车打开系统配置窗口,切换至启动项,禁止自启动的网页项。
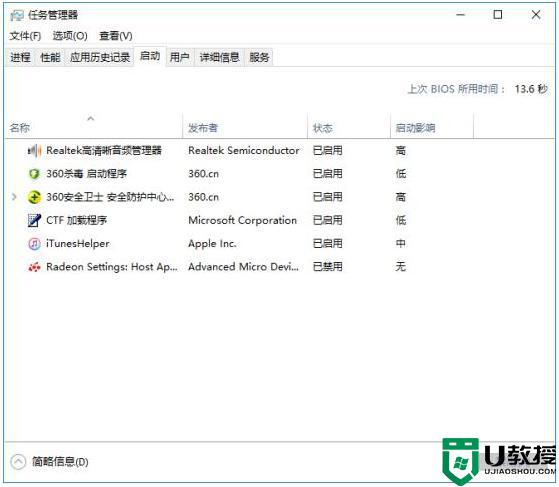
方法三:修改注册表值阻止网页弹窗广告
1、按Win+R打开运行窗口,输入regedit,回车进入注册表编辑器。
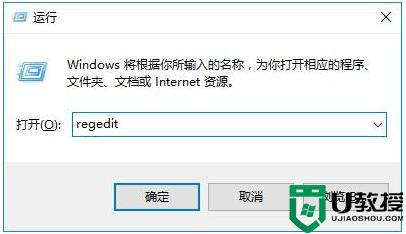
2、依次展开至HKEY_LOCAL_MACHINE\Software\Microsoft\Windows NT\Current Version\Winlogon,在右侧找到并选择删除“LegalNoticeCaption”和“LegalNoticeText”两个键值。
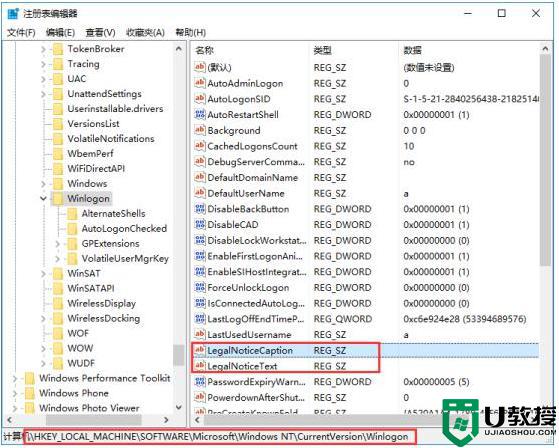
方法四:找到弹窗广告并更改其类型
1、当出现广告时先不要关闭,打开任务管理器,右键点击“进程”下的广告名,选择“打开文件所在位置”。

2、在打开的位置中将文件格式改为“.bak”,随后复制其名称。
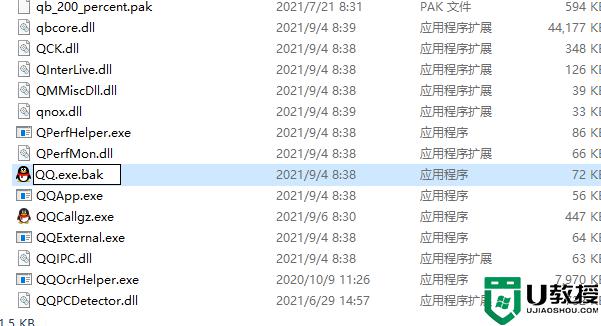
3、另外在此界面新建一个文本文档,将复制好的名称粘贴即可。
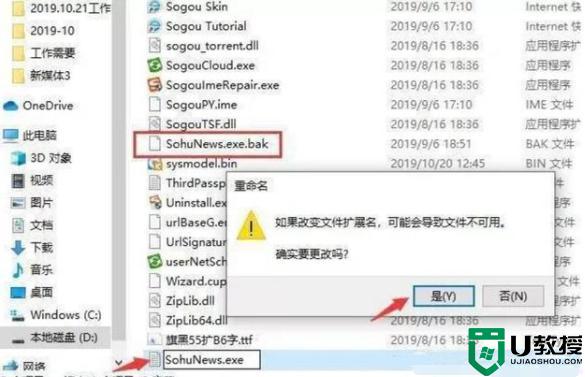
上述就是有关win10阻止电脑弹出来的广告操作方法了,如果你也有相同需要的话,可以按照上面的方法来操作就可以了,希望能够对大家有所帮助。