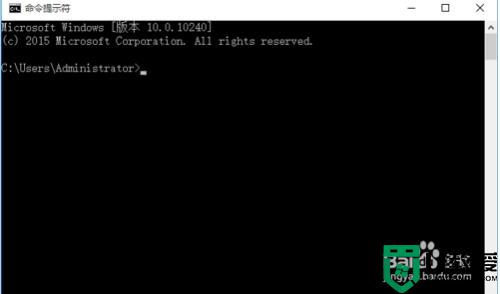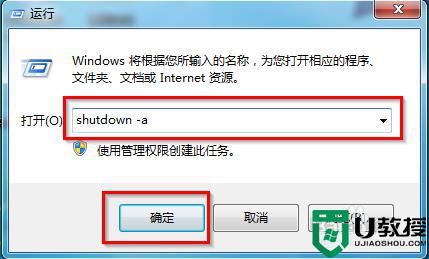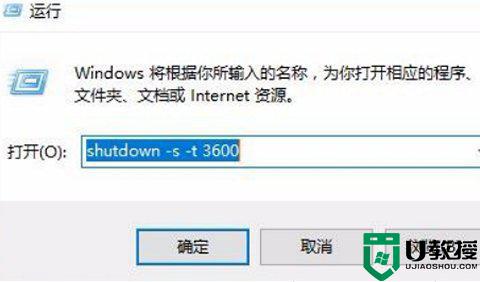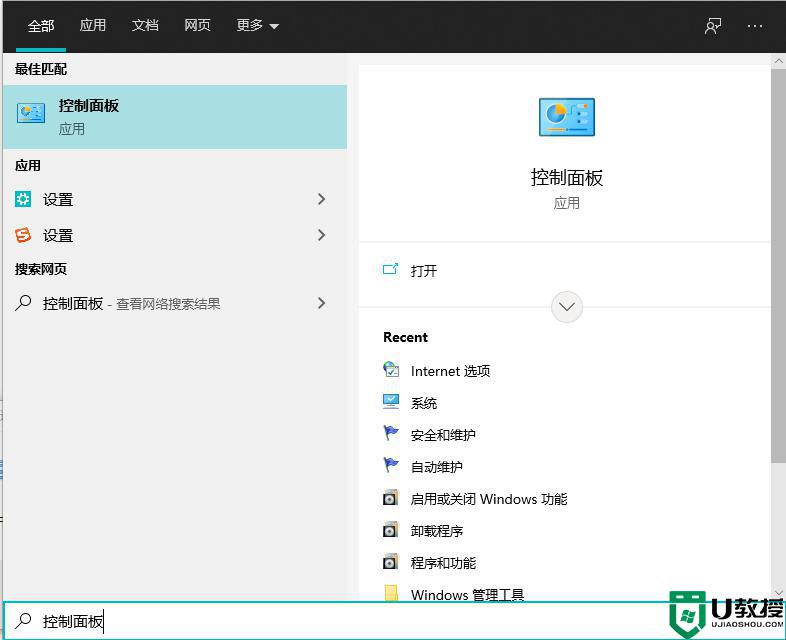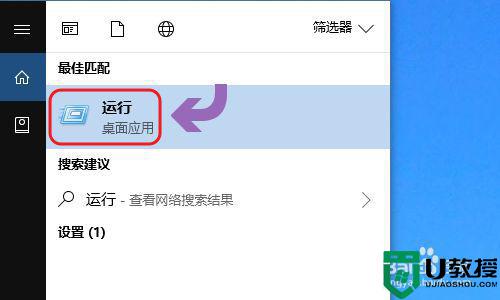win10取消定时关机设置方法 win10怎么取消定时关机
时间:2022-10-10作者:xinxin
当用户在使用win10硬盘版电脑办公的时候,为了防止下班之后忘记关机的情况出现,很多用户都会选择在win10系统中设置定时关机命令,可是当用户需要延长使用时却不知道取消的方法,对此win10怎么取消定时关机呢?这里小编就给大家介绍一篇win10取消定时关机设置方法。
推荐下载:永久激活win10专业版
具体方法:
1、右键点击桌面“此电脑”——“属性”,进入“系统属性”页面。

2、点击“控制面板主页”,进入“控制面板”。
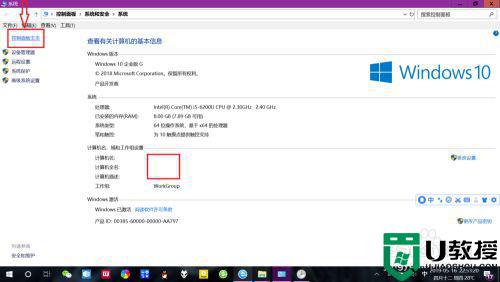
3、点击“系统和安全”,进入“系统和安全”设置。
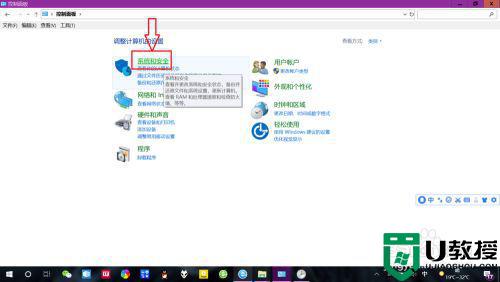
4、点击管理工具下面的“计划任务”,进入“计划任务”设置。
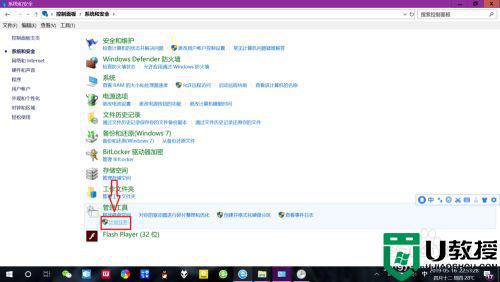
5、双击“任务计划程序库”,找到“电脑自动关机计划任务”,点击“删除”——“是”,取消“定时关机计划任务”。
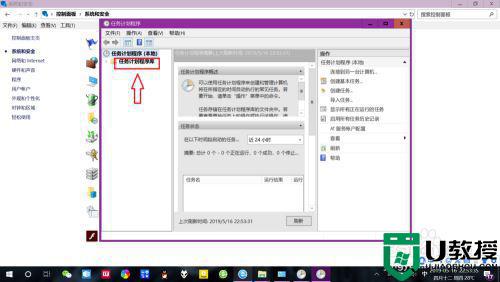
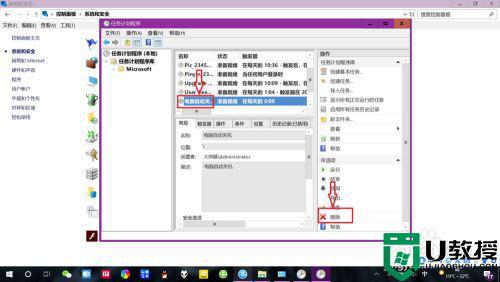
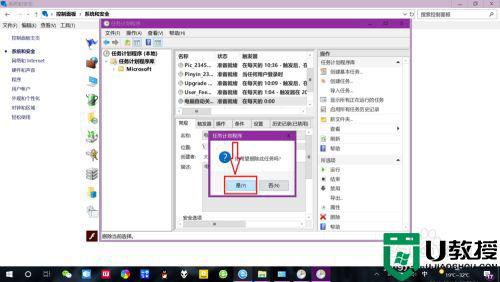
上述就是小编告诉大家的win10取消定时关机设置方法全部内容了,还有不懂得用户就可以根据小编的方法来操作吧,希望能够帮助到大家。