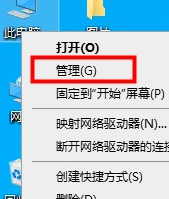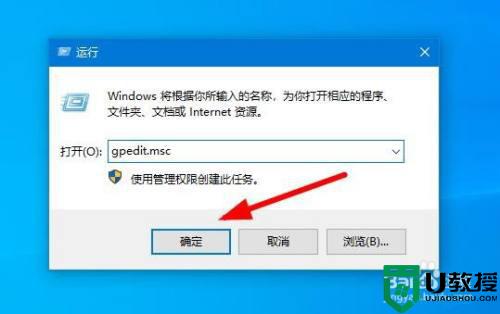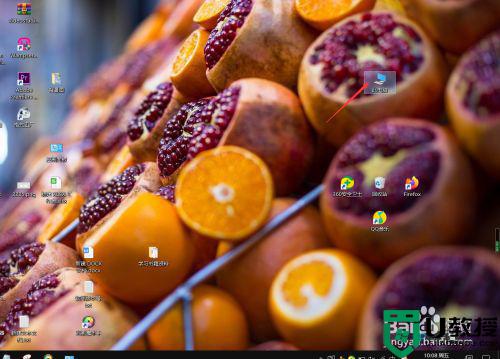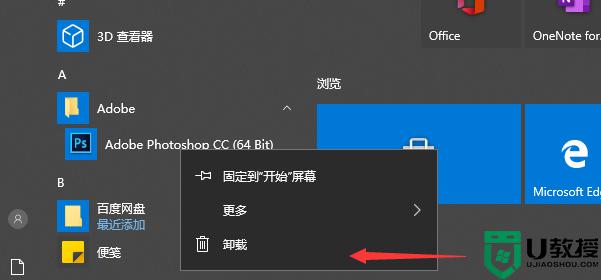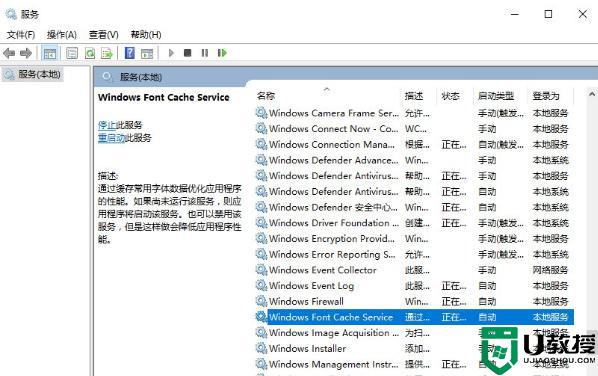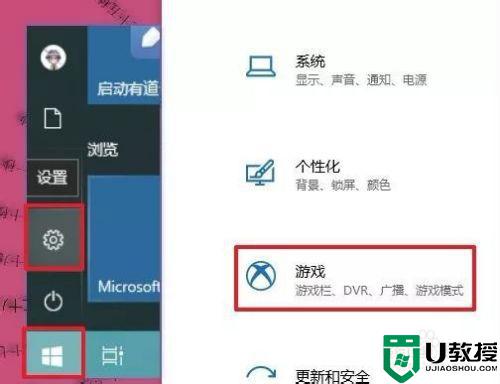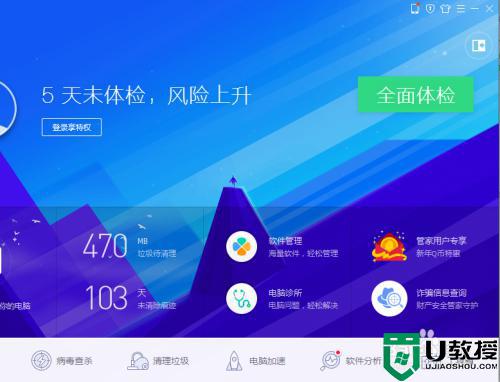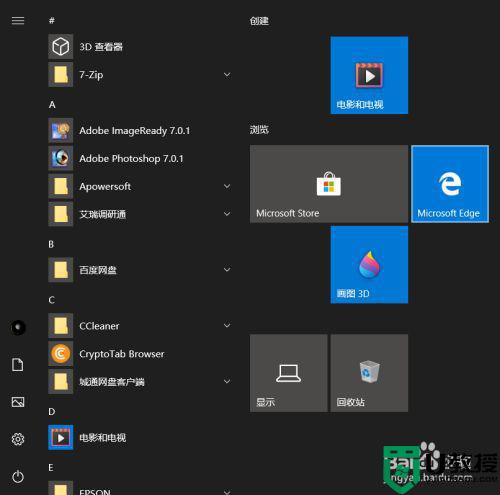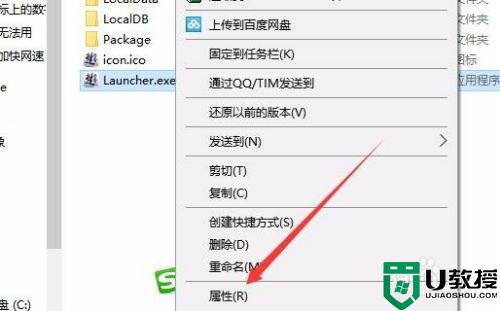怎么样优化设置win10系统 简单优化设置win10系统的方法
时间:2022-03-04作者:mei
电脑已经成为现在必备的设备,工作和生活中都离不开,有时操作电脑会出现卡顿等情况,怎么办?想让系统运行更流畅,大家可以手动简单优化一下系统,今天小编就为大家分享一招简单优化设置win10系统的方法。
1、设置显示桌面上的桌面图标,比如此电脑、网络、控制面板等。
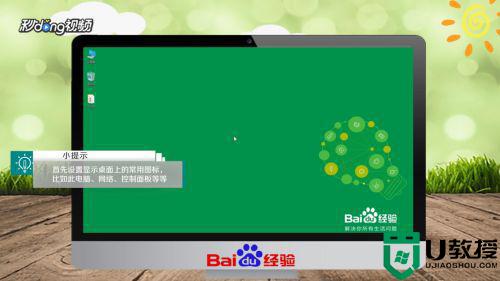
2、在桌面空白处右键鼠标,点击“个性化”、“主题”。
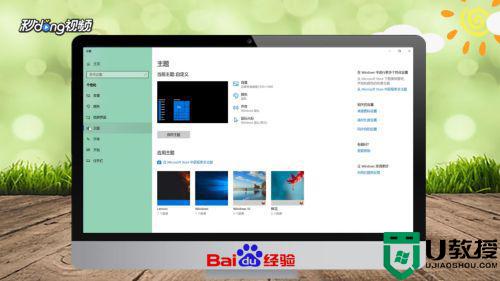
3、选择“桌面图标设置”,勾选所有桌面图标。点击“更改图标”,选择喜欢的图标。
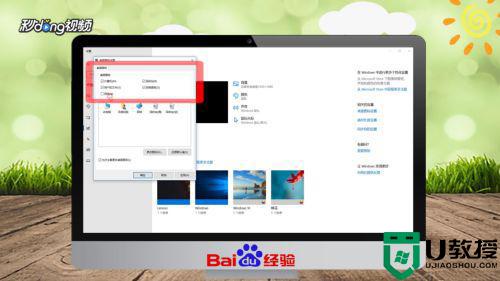
4、点击“确定”后回到桌面即可看到图标添加成功。
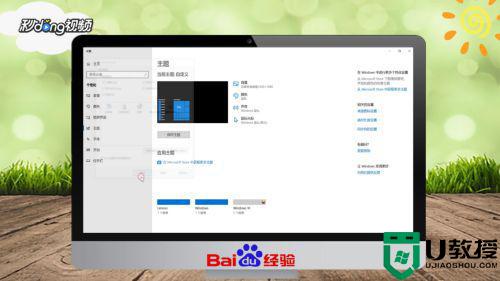
5、关闭防火墙和UNC,双击控制面板,点击“防火墙”、“启用或关闭”。
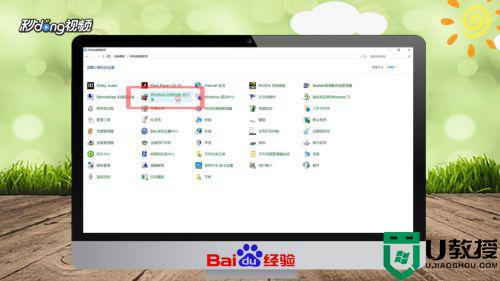
6、设置为关闭防火墙,点击“确定”,在控制面板页面点击“用户账号”。
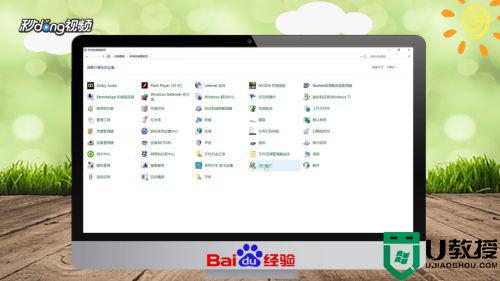
7、点击“更改账户用户控制设置”,将控制信息改为从不通知,点击“确定”。
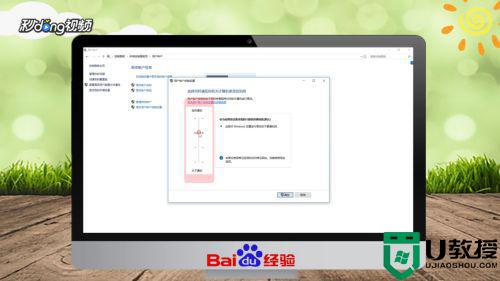
8、缓解磁盘占用,无问题无需设置,右键此电脑,点击“管理”。

9、展开服务和应用程序,点击“服务”,按照操作依次进入。

10、进入后点击“属性”,启动类型更改为禁用,点击“确定”即可。

如果不提升电脑硬件的基础上,可以参考上文简单优化设置win10系统,有需要的快来试试。