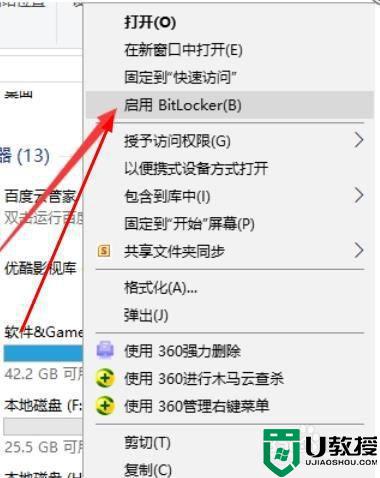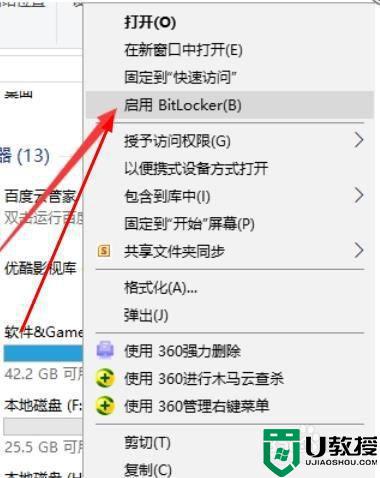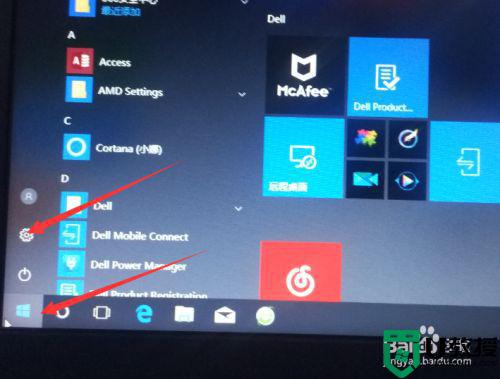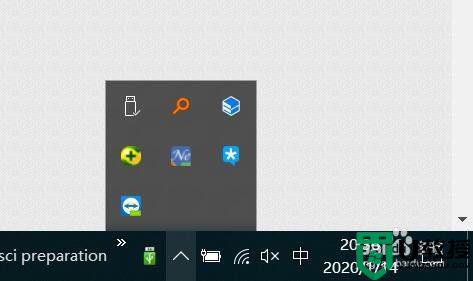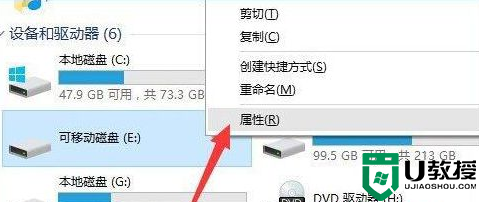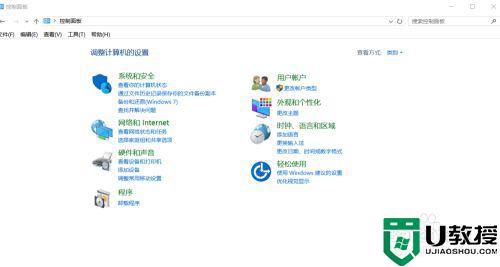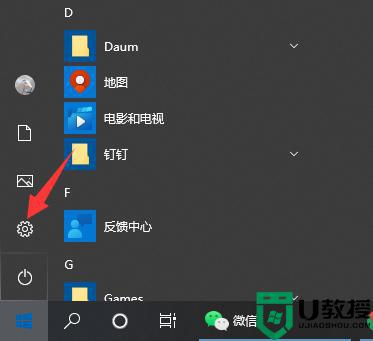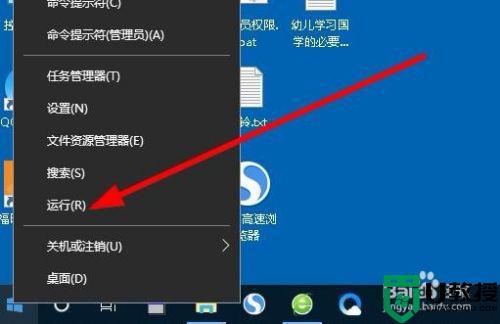win10如何设置移动硬盘密码 win10移动硬盘设置密码怎么设置
时间:2022-02-23作者:xinxin
当官网win10系统中的内存不足时,用户下载的程序也很难进行安装,这时我们可以借助移动硬盘来充当安装路径,同时对于win10电脑中外接的移动硬盘,为了保证文件的安全也可以设置相应的密码,那么win10如何设置移动硬盘密码呢?这里小编就来告诉大家win10移动硬盘设置密码设置方法。
推荐下载:win10纯净版64位
具体方法:
1、插入移动硬盘,然后在可移动磁盘上单击右键,选择启用BitKocker,如下图所示:
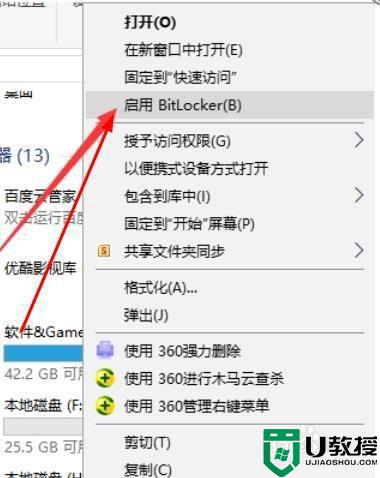
2、接下来BitKocker初始化移动硬盘中,如下图所示:
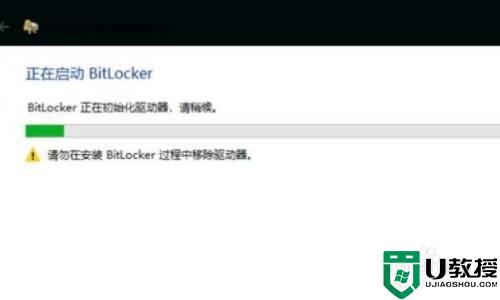
3、选择第一项使用密码解锁驱动器,设置你的密码并点击下一步
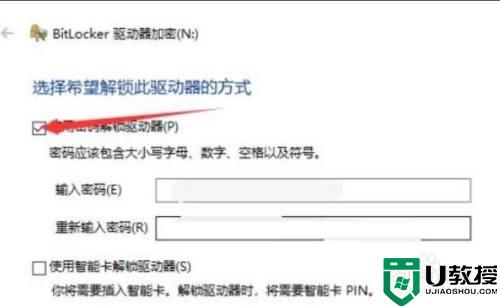
4、这里随便选择一项保存恢复密匙,然后点击下一步
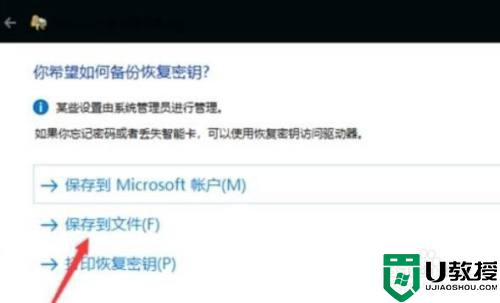
5、随后根据提示操作后会开始加密,等待完成即可,如下图所示:
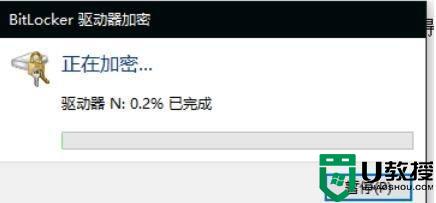
6、加密完成之后,移动硬盘图标上会有一个锁的标识
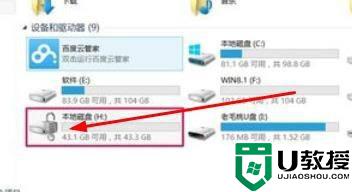
以上就是关于win10移动硬盘设置密码设置方法了,还有不清楚的用户就可以参考一下小编的步骤进行操作,希望能够对大家有所帮助。