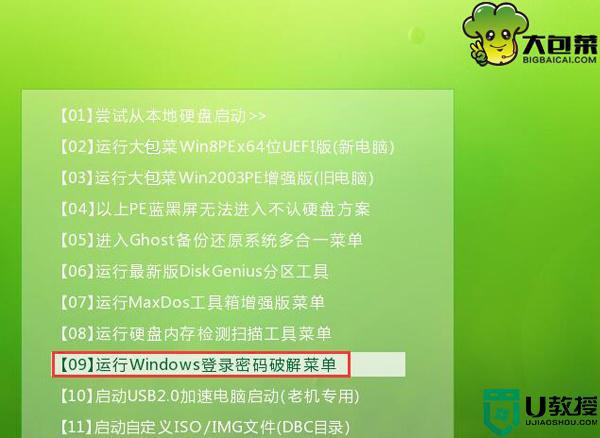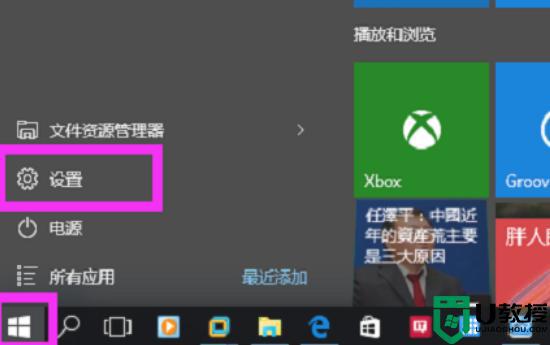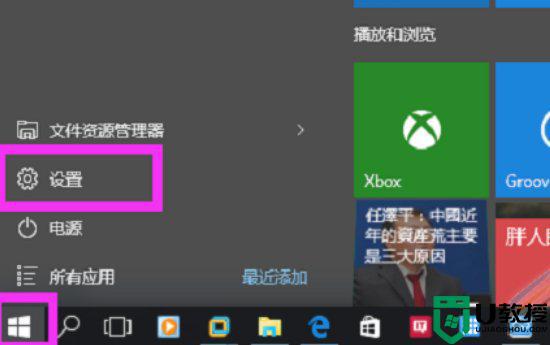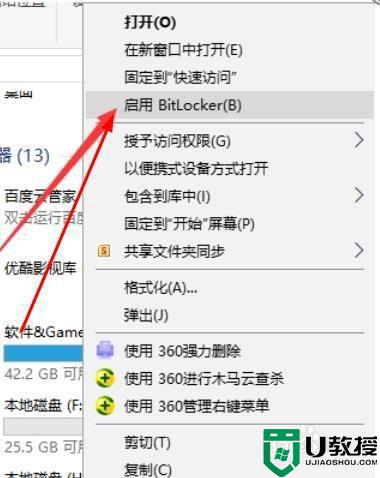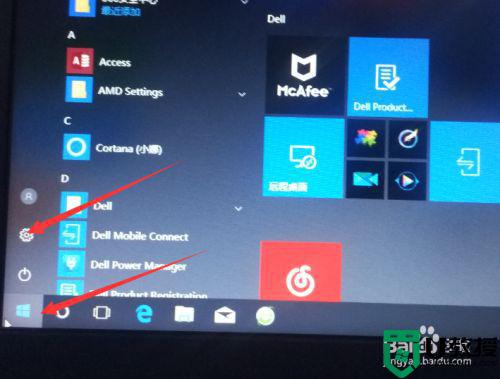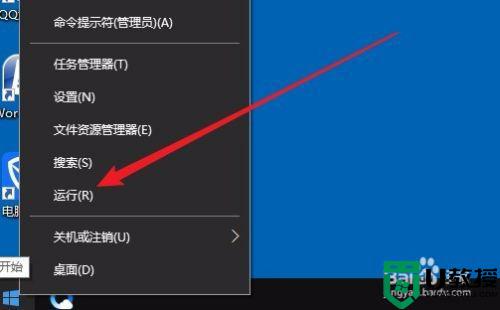win10 bitlocker清除硬盘密码保护如何设置
在win10最新版本系统中,BitLocker驱动器加密能够实现对电脑中的数据更好的保护,防止数据出现丢失或者被篡改的情况,然而有用户在给win10电脑中的硬盘设置完密码保护之后,却不懂得怎么通过bitlocker来清除,对此win10 bitlocker清除硬盘密码保护如何设置呢?这里小编就来教大家设置方法。
推荐下载:win10专业版原版镜像
具体方法:
1、在Windows10系统桌面,我们右键点击左下角的开始按钮,在弹出菜单中选择“运行”菜单项。
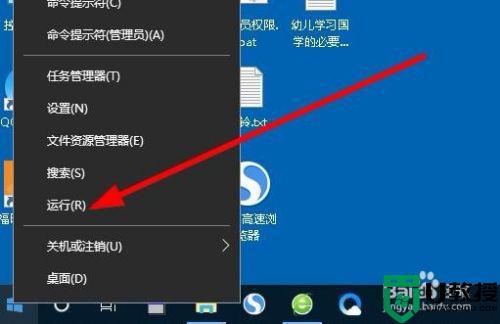
2、接下来在打开的运行窗口中,我们输入命令gpedit.msc,然后点击确定按钮。
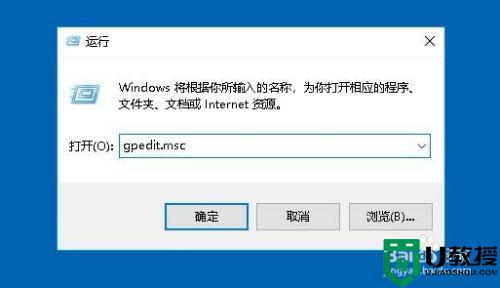
3、接下来在打开的组策略编辑器窗口中,我们依次点击“计算机配置/管理模板/Windows组件/Bitlocker驱动器加密”的设置项。
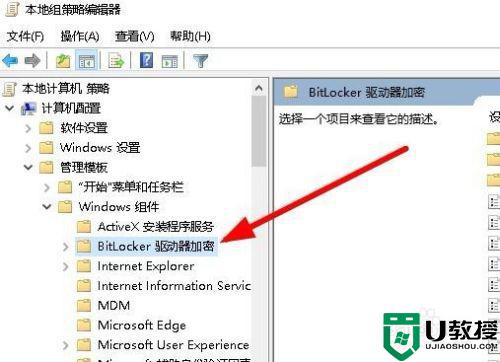
4、接下来在展开的Bitlocker驱动器加密菜单项中,找到“操作系统驱动器”的设置项。
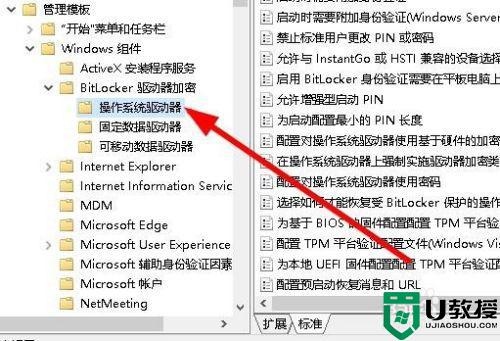
5、在右侧打开的窗口中找到“配置对操作系统驱动器使用基于硬件的加密”设置项。
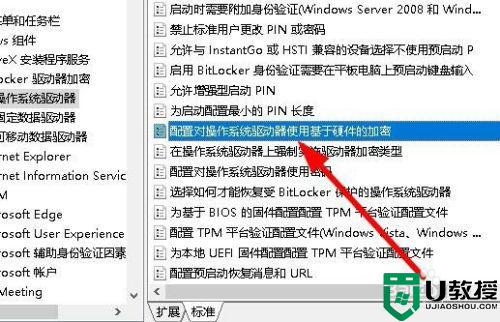
6、双击后弹出该设置项的属性窗口,在窗口中我们点击“已启用”设置项,最后点击确定按钮就可以了。
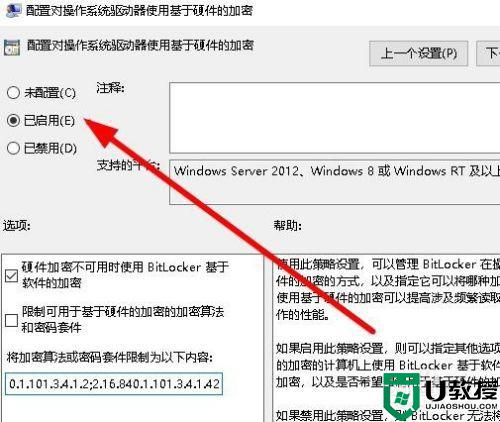
以上就是关于win10 bitlocker清除硬盘密码保护设置方法了,还有不清楚的用户就可以参考一下小编的步骤进行操作,希望能够对大家有所帮助。