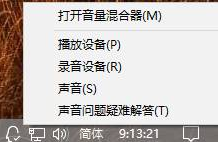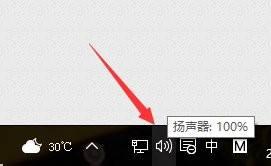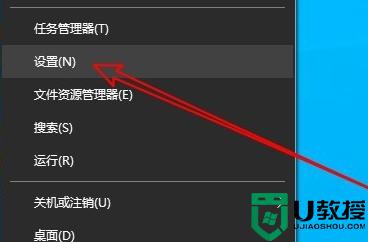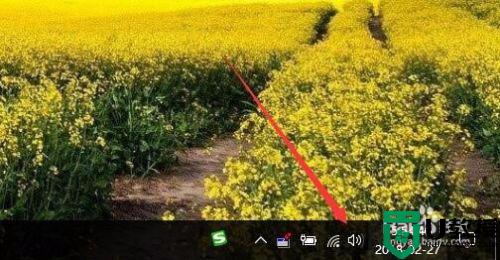win10怎么调麦克风声音大小 win10麦克风声音大小在哪设置
时间:2022-08-08作者:huige
麦克风是使用电脑的时候经常会用到的功能,然而有时候麦克风声音太大或者太小了听着不舒服,那么我们可以手动对麦克风声音大小进行调整,可是有一部分win10系统用户并不知道怎么调麦克风声音大小,针对此问题,本文给大家讲解一下win10麦克风声音大小的详细设置方法。
推荐:win10 64位旗舰版下载
具体步骤如下:
1、打开电脑,点击开始,点击设置。

2、然后点击系统。
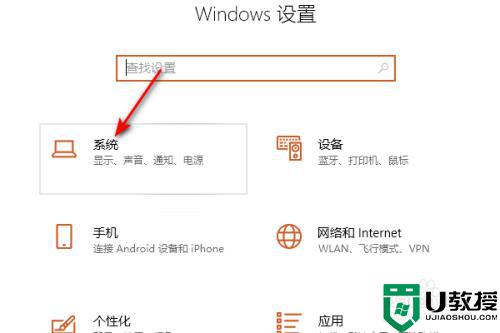
3、之后点击声音,点击声音控制面板。
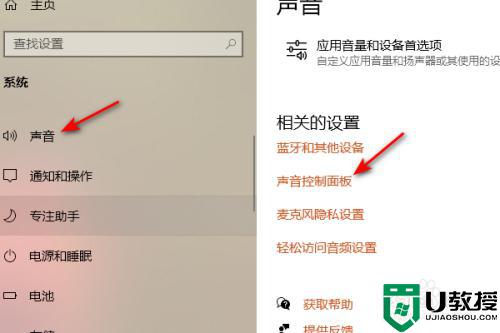
4、然后点击录制,点击麦克风。
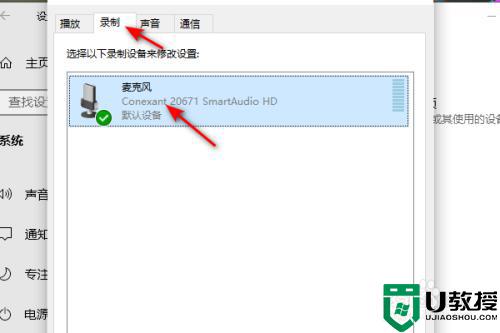
5、点击属性。
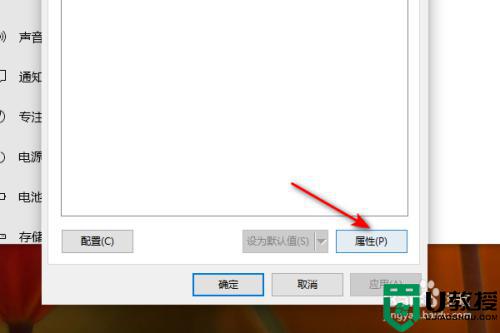
6、点击级别,将滑动按钮向右滑动。
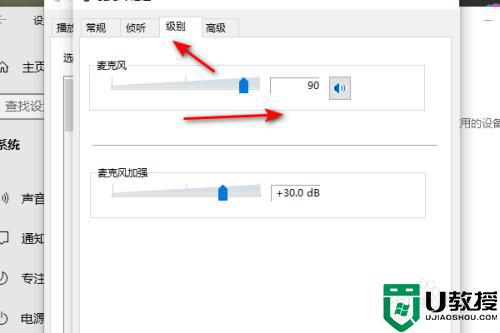
7、点击确定即可。
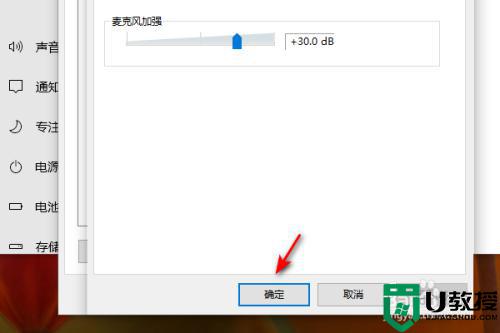
上述给大家讲解的就是win10麦克风声音大小在哪设置的详细方法,有相同需要的话就可以学习上面的方法步骤来进行设置就可以了。