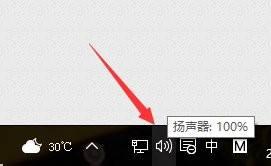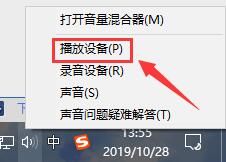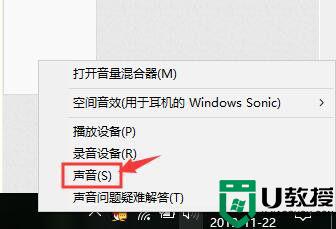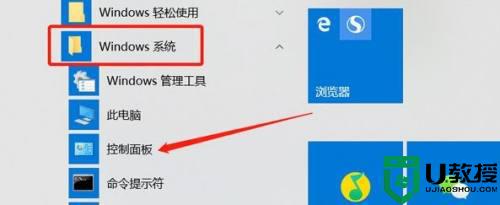win10设置麦克风音量方法 win10哪里调麦克风音量
在日常使用win10原版电脑进行视频通讯的时候,大多用户都会通过插入耳机来进行语音通讯,不过win10系统中对于外接的耳机麦克风声音都是默认的,因此用户需要依据自身的需求来进行调整,可是win10哪里调麦克风音量呢?这里小编就来教大家win10设置麦克风音量方法。
推荐下载:win10专业版破解
具体方法:
1、在Windows10系统桌面,右键点击屏幕左下角的开始按钮,在弹出菜单中选择“设置”的菜单项。
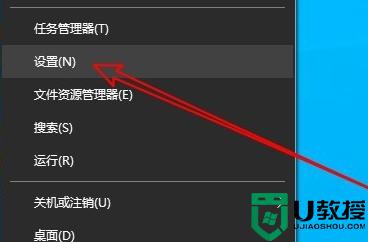
2、然后在打开的Windows10设置窗口中点击“系统”的图标。
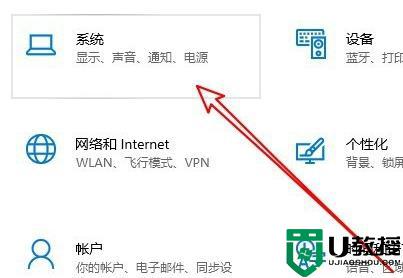
3、在打开的系统窗口中点击左侧边栏的“声音”的菜单项。

4、这时就会打开Windows10的声音设置窗口,在窗口中点击“录制”的选项卡。
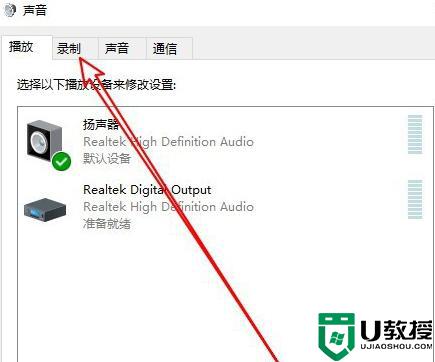
5、然后在打开的声音的窗口中点击选中“麦克风”菜单项,然后点击右下角的“属性”按钮。
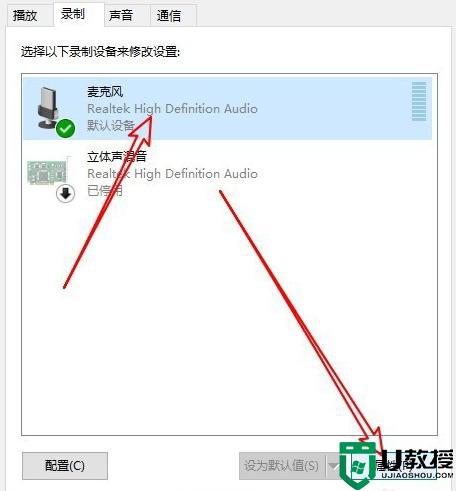
6、在打开的麦克风属性窗口中点击“级别”的选项卡
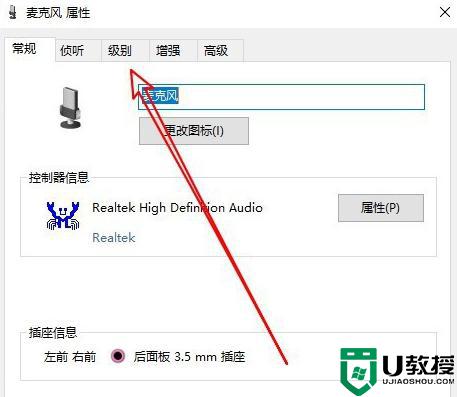
7、接下来在打开的级别窗口中就可以调整麦克风音量的大小了。
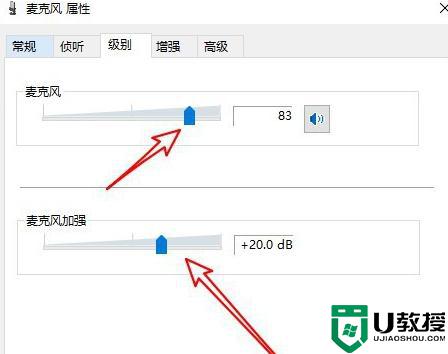
8、如果调试了之后没有效果很可能是你的系统出现了问题影响了驱动导致没有声音,
上述就是小编给大家讲解的win10设置麦克风音量方法了,如果你也有相同需要的话,可以按照上面的方法来操作就可以了,希望能够对大家有所帮助。