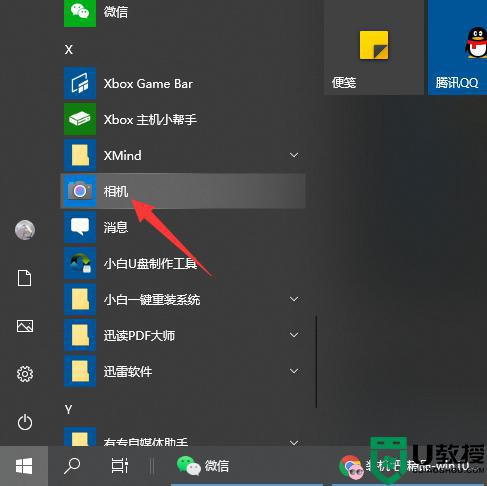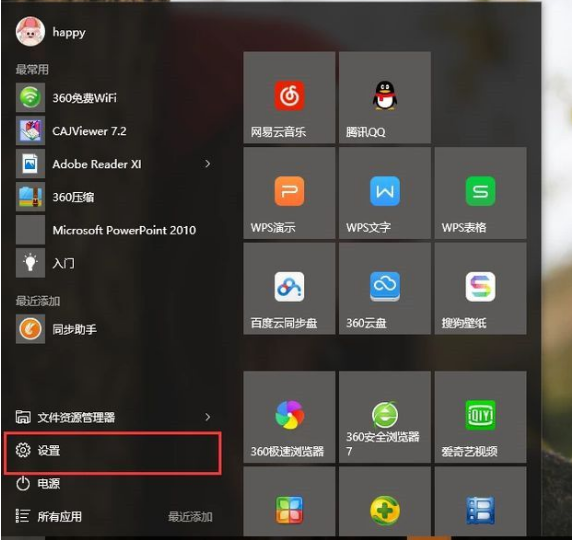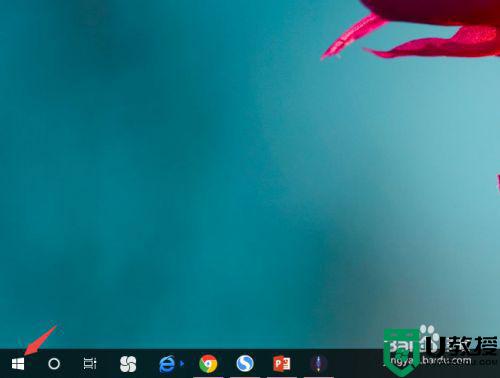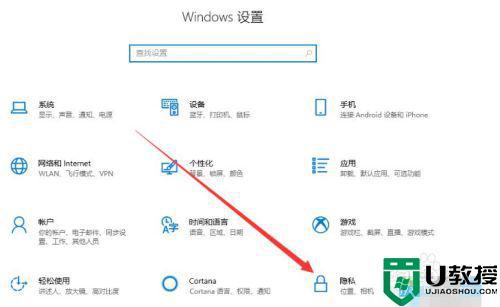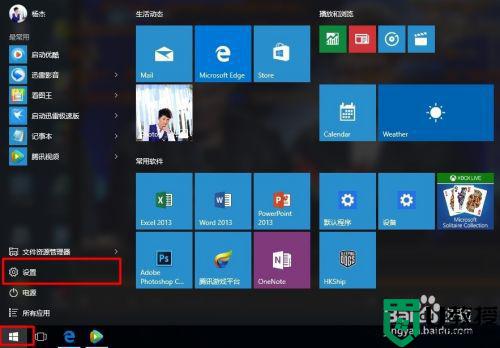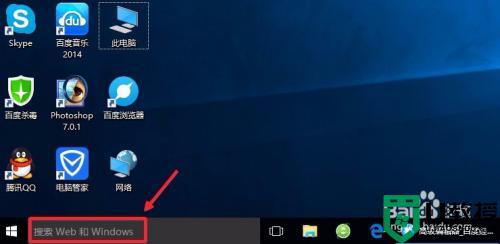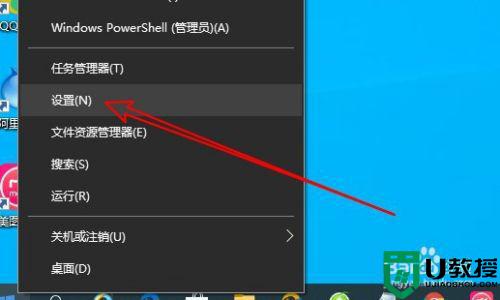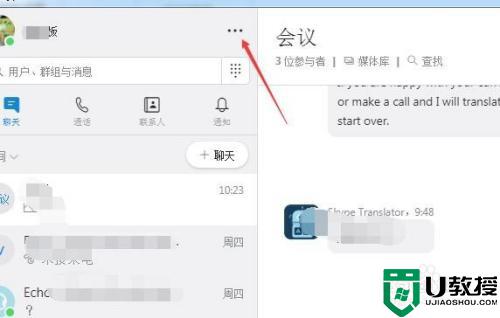win10打开摄像头快捷方法 win10如何直接打开摄像头
在市面上的大多数win10笔记本电脑中都自带有摄像头功能,能够满足用户的日常视频通讯需求,同时也能够实现人脸识别开机,可是很多用户在使用win10笔记本电脑至今都不知道摄像头功能在哪里,对此win10如何直接打开摄像头呢?这里小编就来教大家win10打开摄像头快捷方法。
推荐下载:win10 64位专业版
具体方法:
1、首先我们要确保电脑的摄像头功能是允许被使用的,否则再怎么操作都无法正常打开,点击设置界面当中的【隐私】模块。
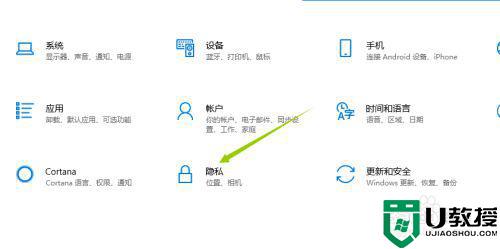
2、接着,进入到隐私页面,选择到分类栏中的相机,确保右侧页面中的相机开关保持打开状态,这样,摄像头就被允许打开了。
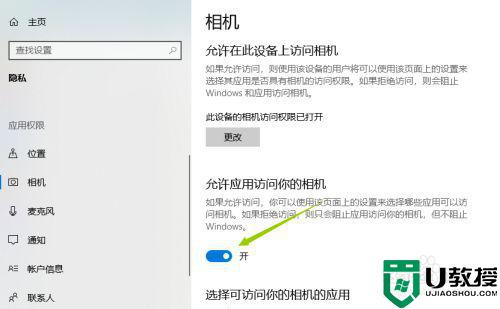
3、接下来,就是启动摄像头功能了,点击电脑桌面左下角的菜单按钮,找到X开通的分类,点击其中的相机。
当然也可直接同时按下键盘WIN+S,通过搜索相机关键字来快速打开此功能。
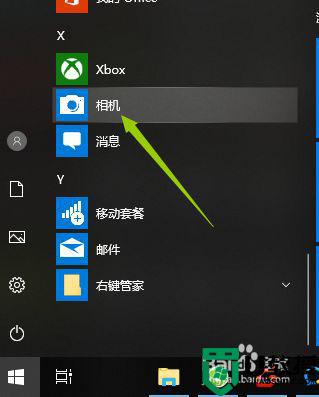
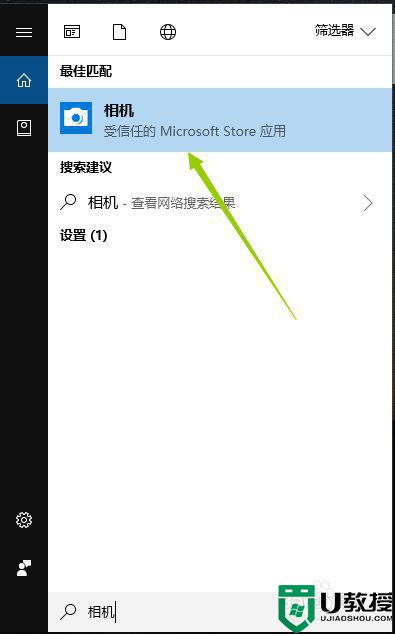
4、开启相机后,如果是笔记本的话,上方的摄像头灯会亮起,表示摄像头进入工作状态,同时电脑上也会打开相机的窗口。
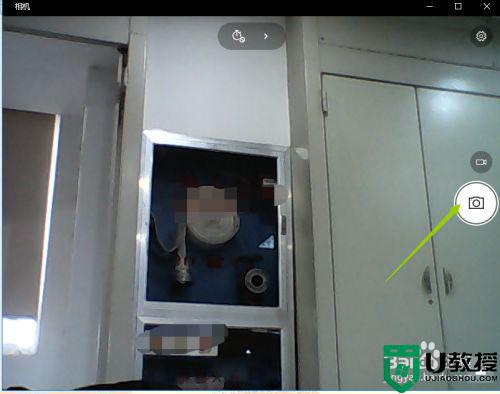
5、默认开启的拍照模式,若是需要录制视频,则点击右侧的摄像机图标按钮,点击后即可开始录制。
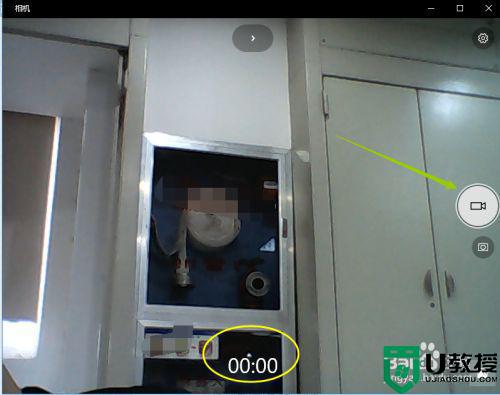
6、也可以设置拍照以及录视频的模式,具体设置成多少就看个人需要了。
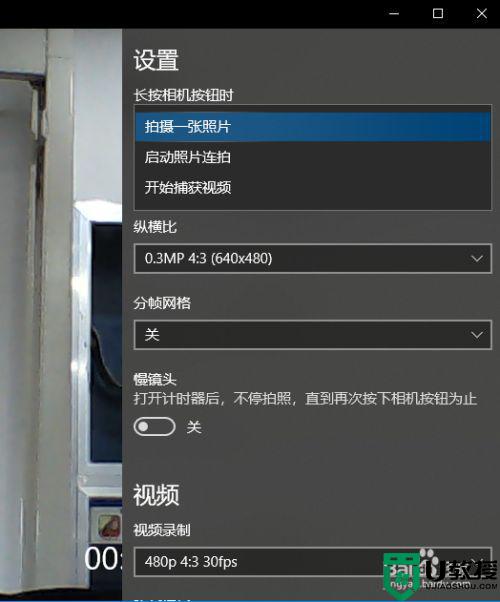
上述就是小编教大家的win10打开摄像头快方法全部内容了,还有不清楚的用户就可以参考一下小编的步骤进行操作,希望能够对大家有所帮助。