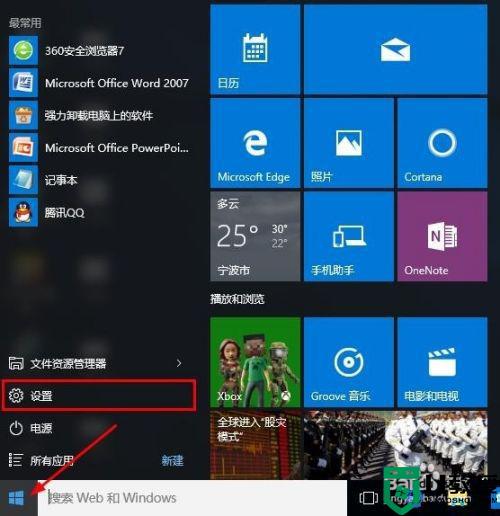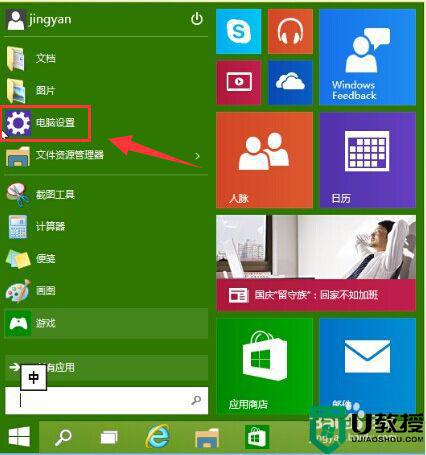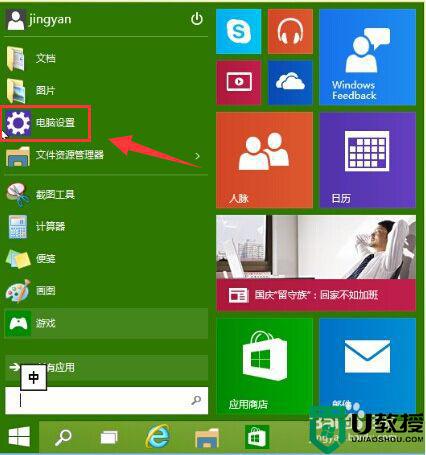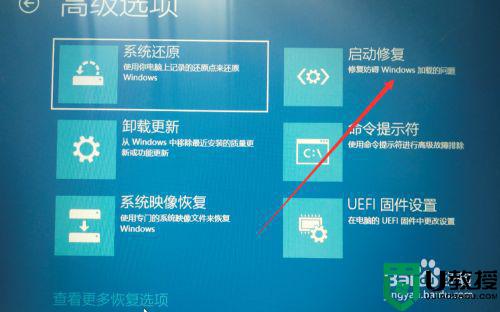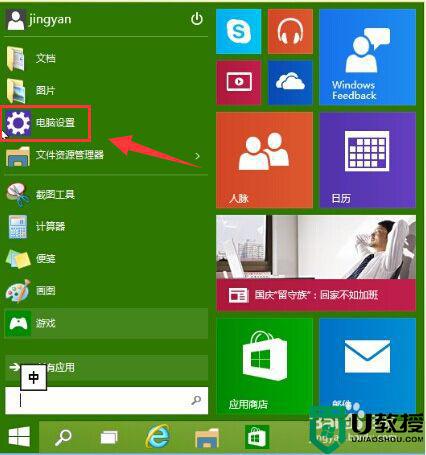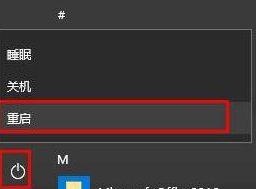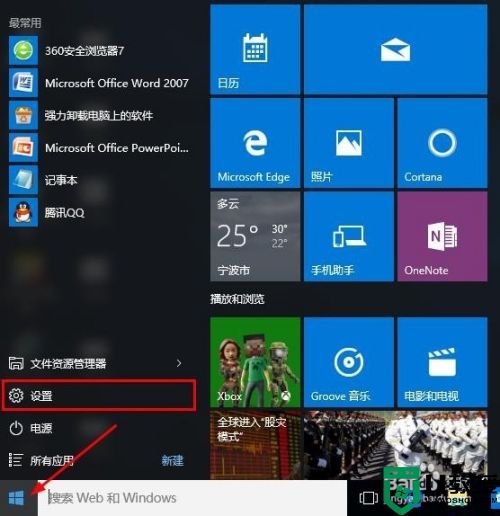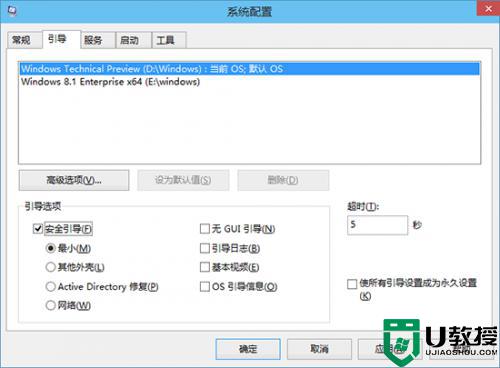win10安全模式按什么键进入 win10电脑进入安全模式按哪个键
时间:2022-10-13作者:xinxin
在运行win10镜像系统的时候,难免有些用户会遇到病毒入侵的情况,从而导致电脑无法正常启动,这时有些用户在不想要进行win10系统重装的情况,我们可以进入安全模式来进行病毒查杀,那么win10安全模式按什么键进入呢?下面小编就来告诉大家win10电脑进入安全模式按哪个键。
推荐下载:永久激活win10专业版
具体方法:
1、首先把电脑开机,等到出现win10启动图标的时候,我们长按电源键给它强制关机,按照这个步骤重复操作三次,最后就能出现诊断你的电脑的界面,就可以看到自动修复界面了。
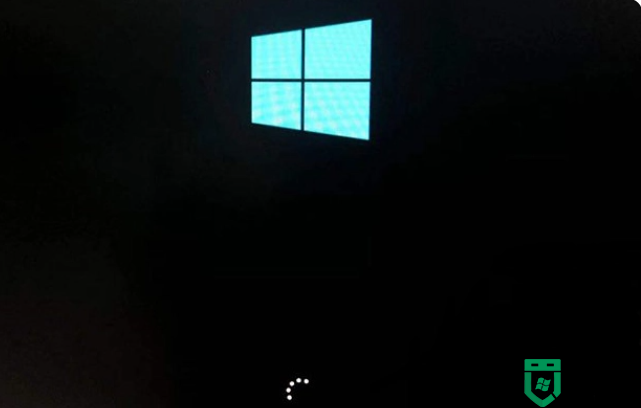
2、当电脑出现自动修复界面时,我们选择右边的高级选项。

3、到这个界面时选择疑难解答选项。
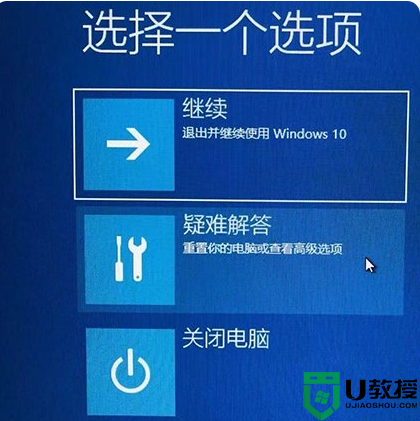
4、然后在疑难解答界面中选择高级选项。

5、接着看到这个界面,点击启动设置进入启动设置界面。
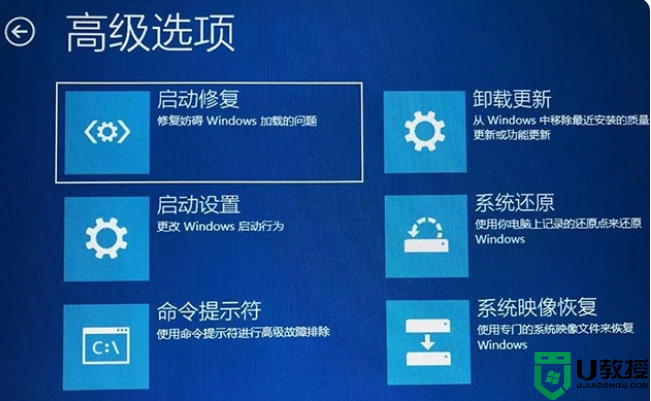
6、然后在这个界面中点击重启,把电脑给重启。
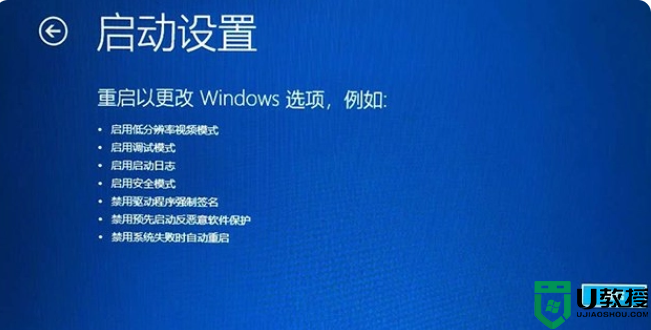
7、最后在这个界面选择第4个选项就能进入安全模式了。
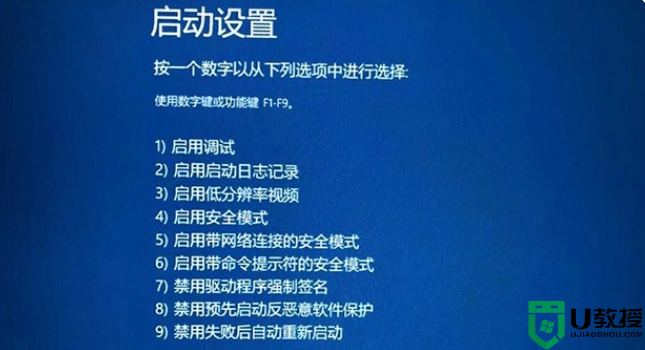
上述就是小编告诉大家的win10电脑进入安全模式按哪个键了,有需要的用户就可以根据小编的步骤进行操作了,希望能够对大家有所帮助。