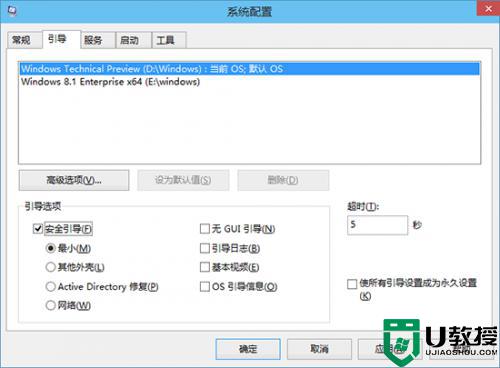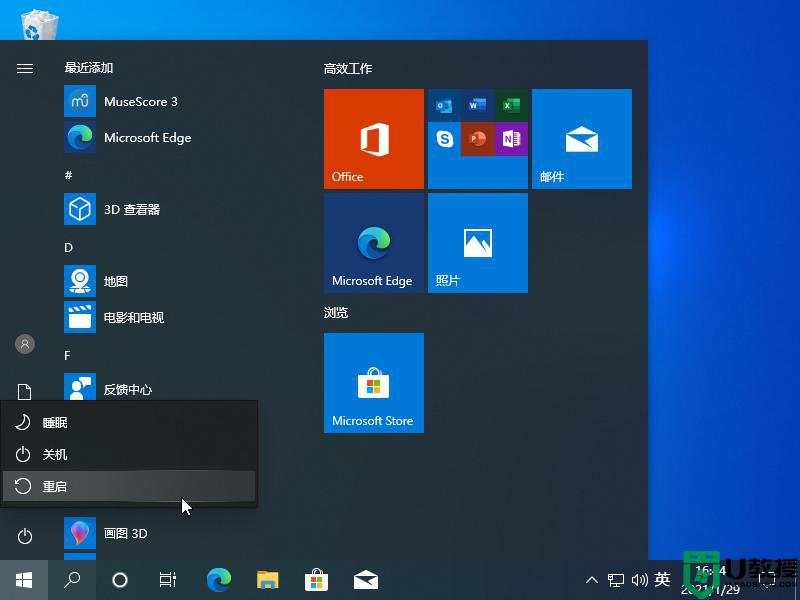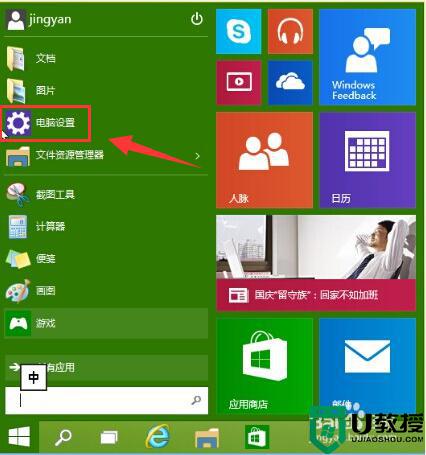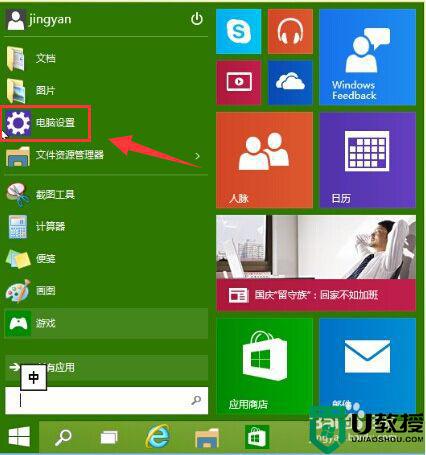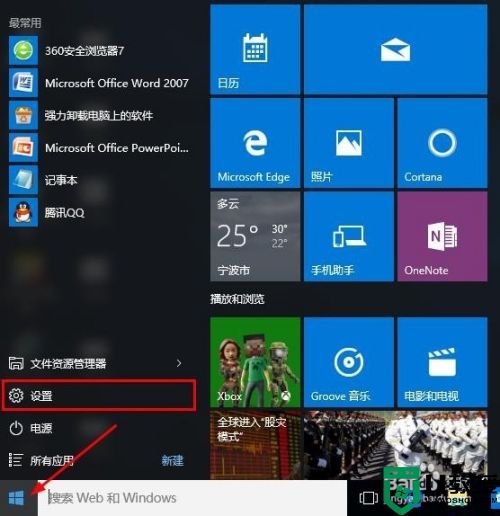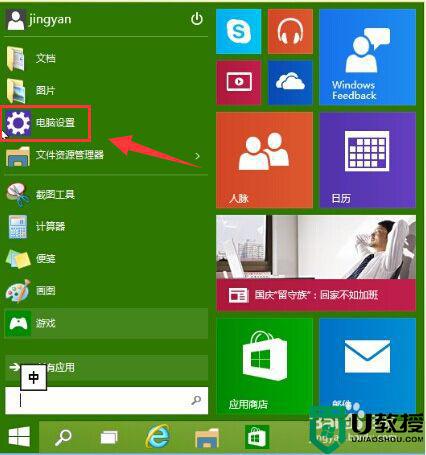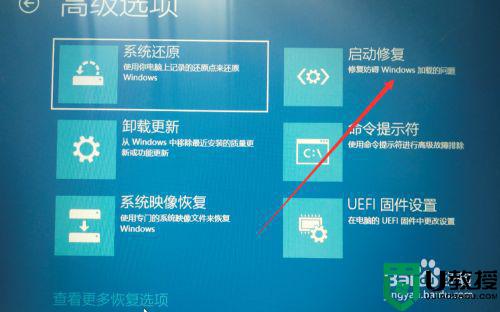怎么进入w10安全模式 w10安全模式进入操作方法
由于日常使用win10系统的过程中,有些用户在浏览网站的时候难免会出现不小心遇到病毒文件的情况,这个时候有些用户会选择进行win10系统重装,当然我们也可以进入安全模式来进行病毒查杀,那么怎么进入w10安全模式呢?下面小编就来告诉大家w10安全模式进入操作方法。
推荐下载:微软win10专业版
具体方法:
1、进入WIN10以后点击开始菜单然后再点击【电脑设置】。
注:如果在这里没有看到这一项设置的话建议看一下【win10开始菜单程序怎么自定义】这一篇经验。百度一下就可以看得到。
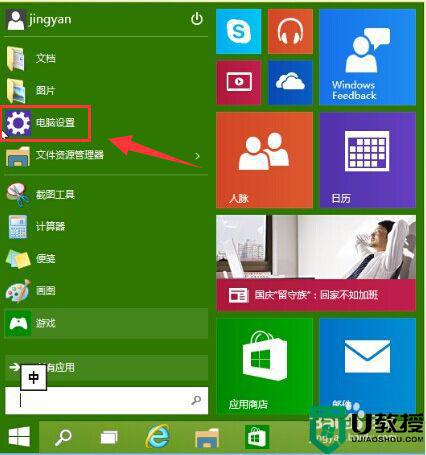
2、更新和恢复。
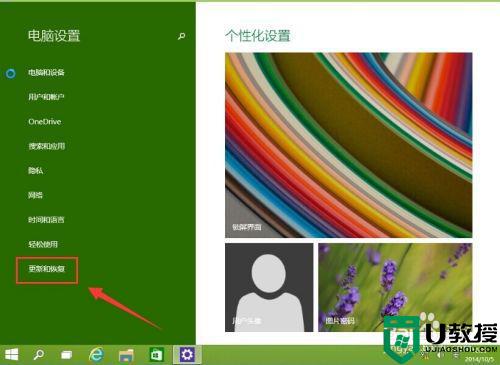
3、更新和恢复界面下点击【恢复】,然后在高级启动下面点击【立即重启】。
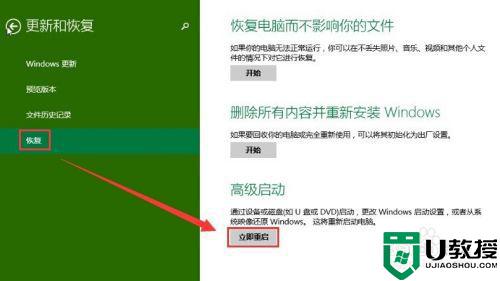
4、选择一个选项,选择【疑难解答】。
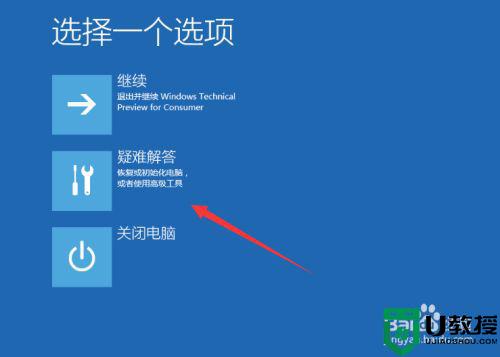
5、疑难解答中点【高级选项】。
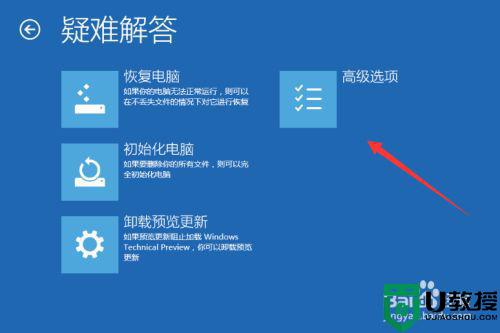
6、在高级选项中点击【启动设置】。
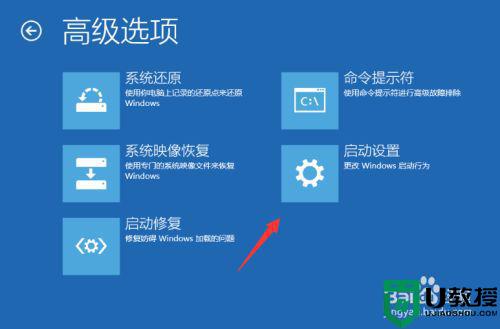
7、点击【重启】按钮。
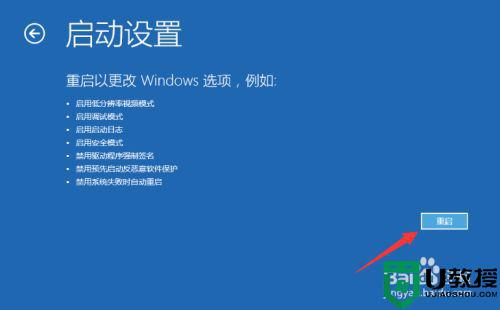
8、电脑此时会重启电脑,重启后会看到如下图所示的这个界面。按一下【F4】或数字【4】就选择的是安全模式。其它的模式也是使用这个方法选择,选择以后会直接进去。
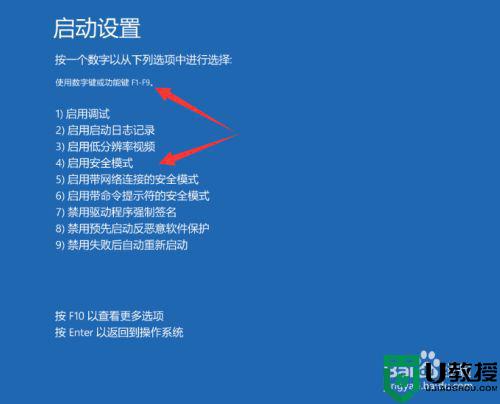
9、如下图所示就是WIN10的安全模式。你可以在这里进行杀毒、排错。
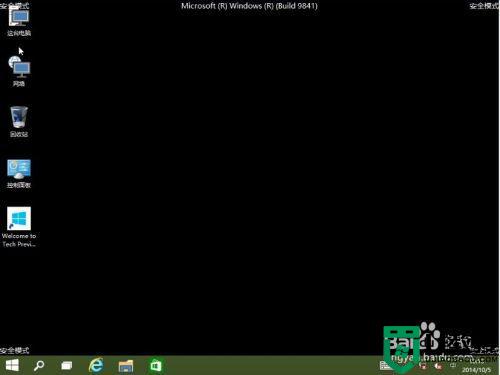
上述就是小编告诉大家的w10安全模式进入操作方法了,有需要的用户就可以根据小编的步骤进行操作了,希望能够对大家有所帮助。