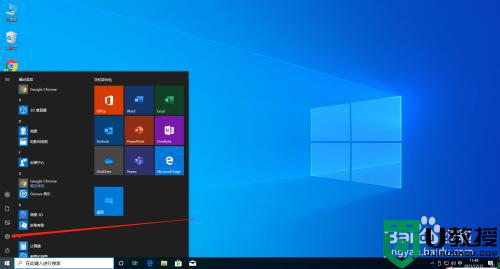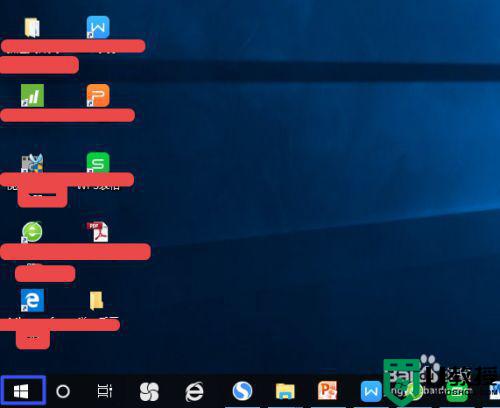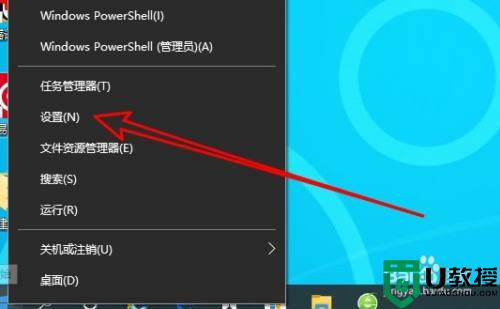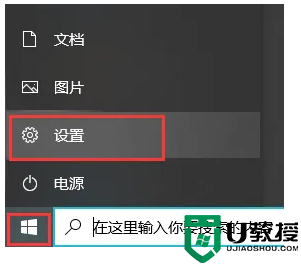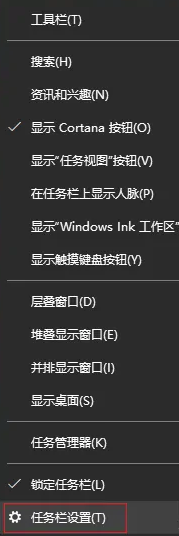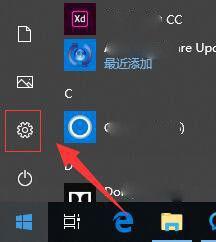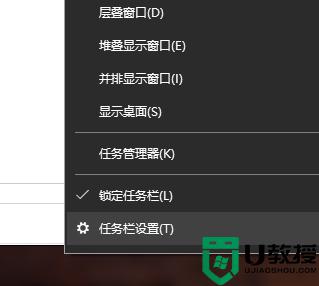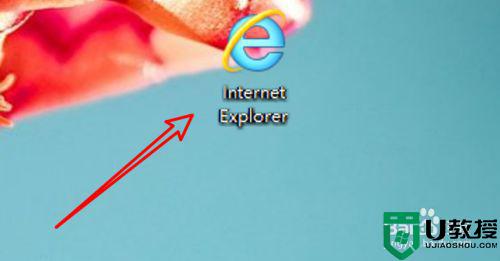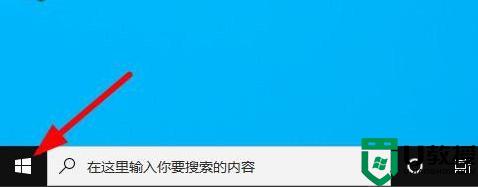如何设置win10语言栏隐藏 win10语言栏设置为隐藏方法
时间:2022-02-23作者:xinxin
许多用户在使用官方win10系统进行编辑文档的时候,都有发现桌面的右下角出现了微软的语言输入法工具,对此有些用户觉着win10显示出来对于用户的操作有一定的影响,因此就想要将其进行隐藏,那么如何设置win10语言栏隐藏呢?下面小编就来告诉大家win10语言栏设置为隐藏方法。
推荐下载:win10纯净版64位镜像
具体方法:
1、首先,我们打开我们的电脑,然后我们点击开始按钮;
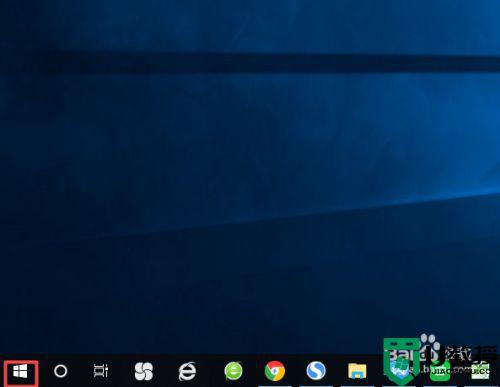
2、弹出的界面,我们点击设置;
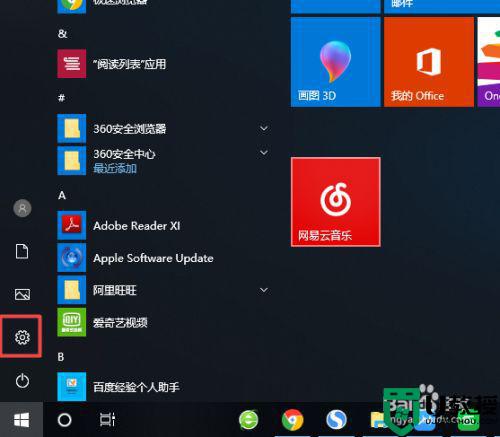
3、弹出的界面,我们点击设备;
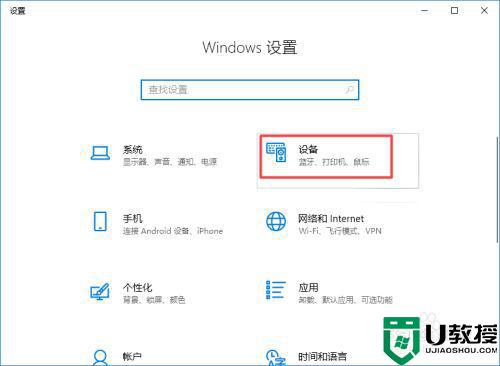
4、弹出的界面,我们点击输入;
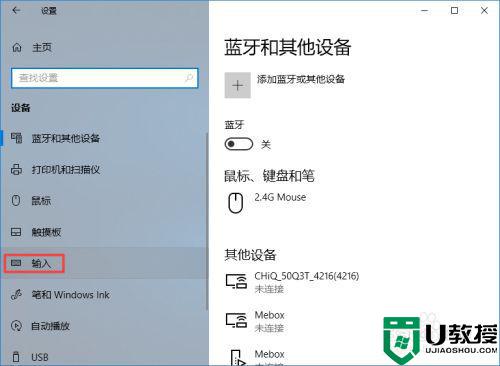
5、然后我们点击弹出界面中的高级键盘设置;
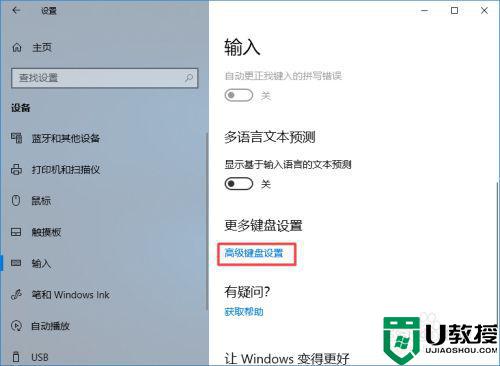
6、之后我们点击语言栏选项;
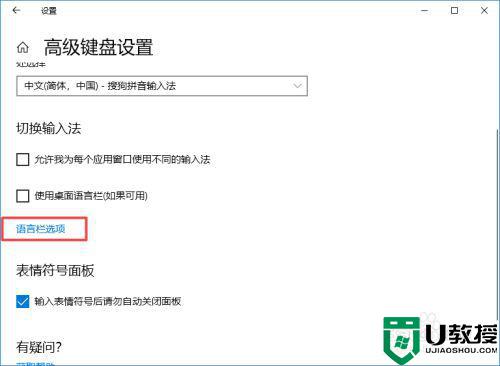
7、然后我们点击隐藏,之后我们点击应用,然后点击确定,这样我们就隐藏了我们电脑上面的语言栏了,安装的语言软件也无法进行更改,因为系统设置了隐藏,所以,如果我们想要取消隐藏的话,只能在系统中设置取消隐藏才行。
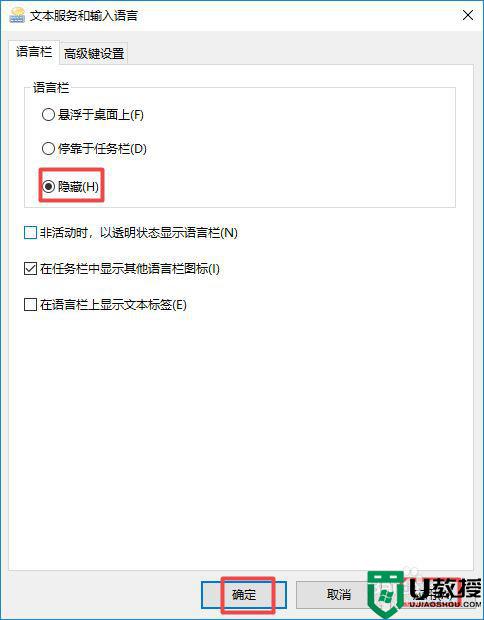
上述就是关于win10语言栏设置为隐藏方法了,还有不懂得用户就可以根据小编的方法来操作吧,希望能够帮助到大家。