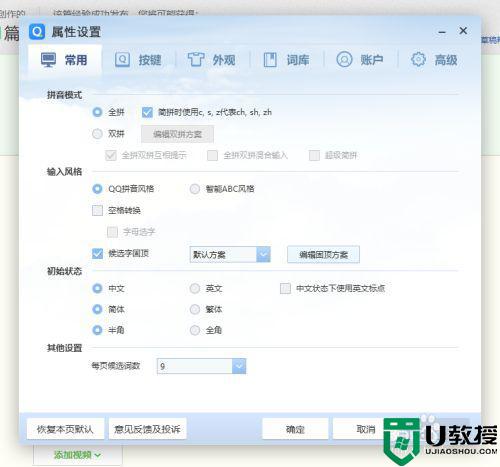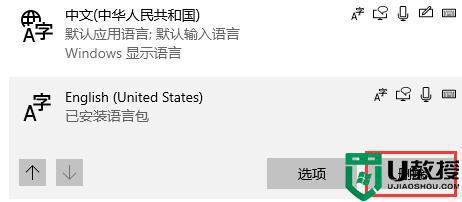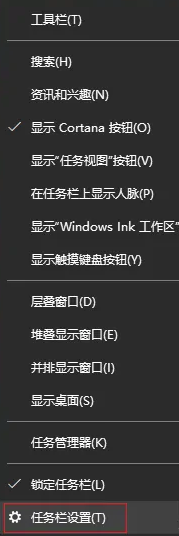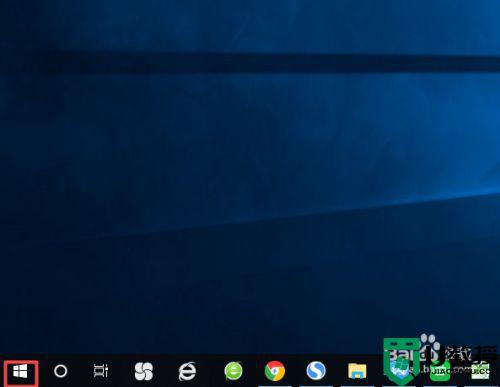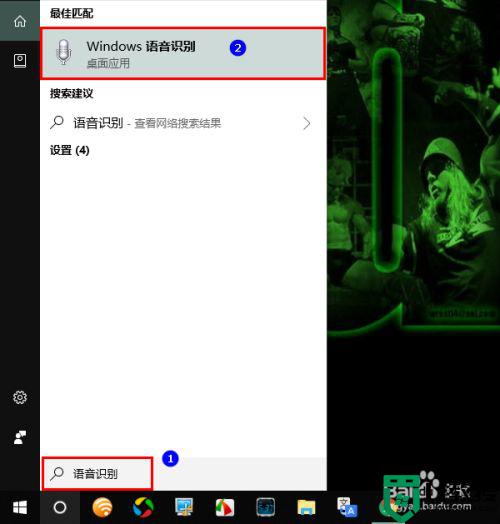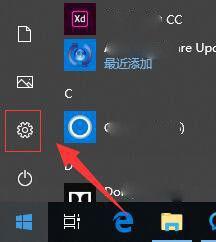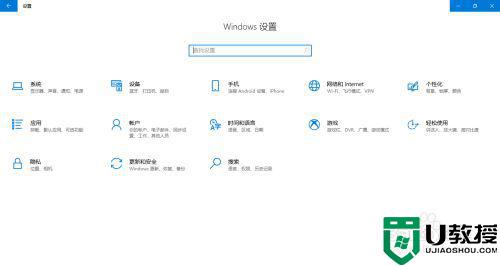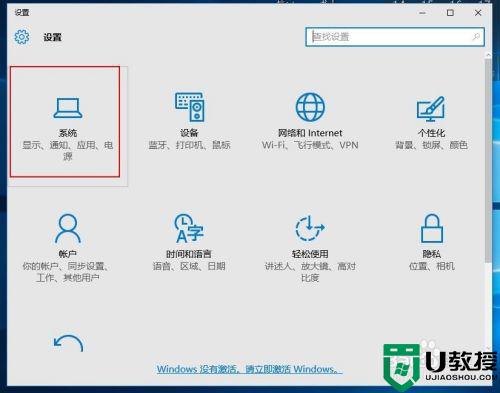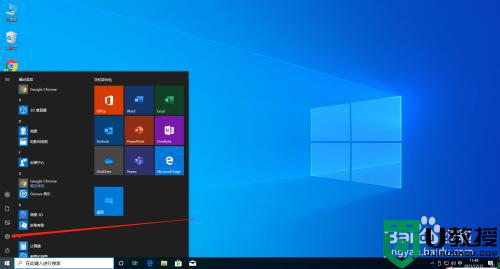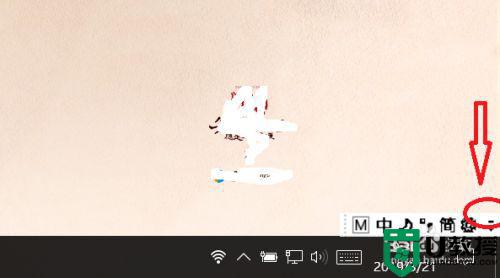win10怎么关闭语言栏的输入法 win10如何关闭输入法语言栏
时间:2022-05-20作者:xinxin
用户在日常操作win10安装版电脑的过程中,由于微软系统自带的输入法功能较少,因此往往会选择安装第三方输入法来使用,可是每次在win10系统上编辑文档时,输入法语言栏都会显示出来,对此win10怎么关闭语言栏的输入法呢?这里小编就来告诉大家win10关闭输入法语言栏设置方法。
推荐下载:win10纯净版64位镜像
具体方法:
1、首先,我们点击电脑左下角的微软按钮;
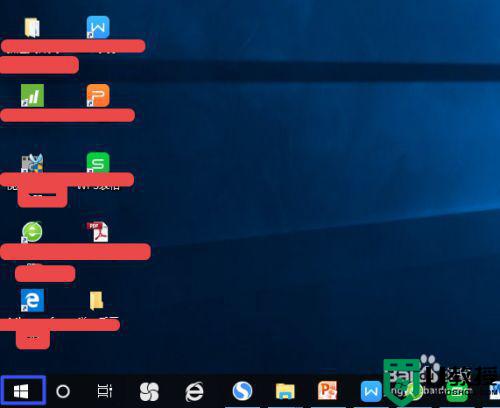
2、弹出的界面,我们点击设置;
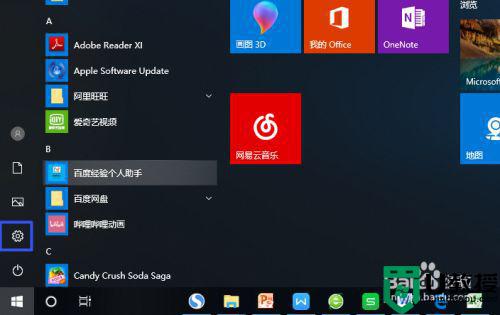
3、弹出的界面,我们点击轻松使用;
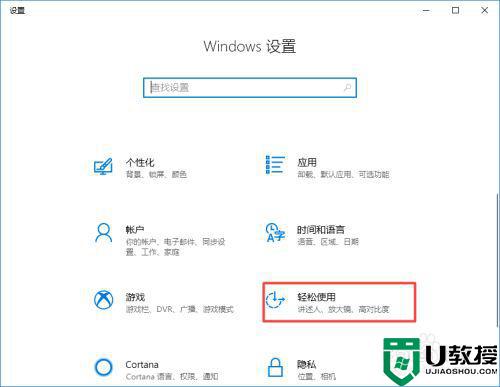
4、之后我们点击光标和指标大小;
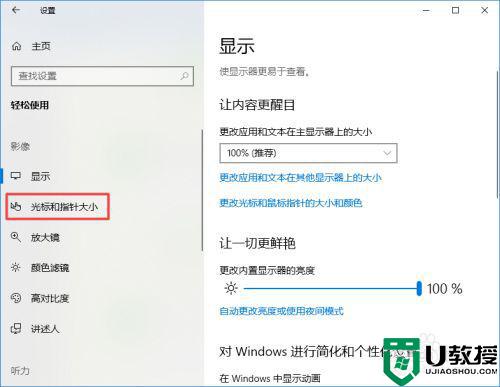
5、之后我们点击其他鼠标选项;
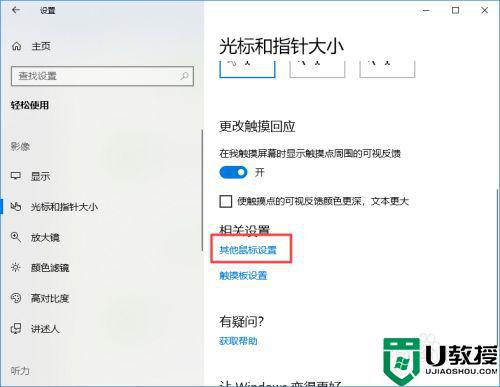
6、弹出的界面,我们点击输入;
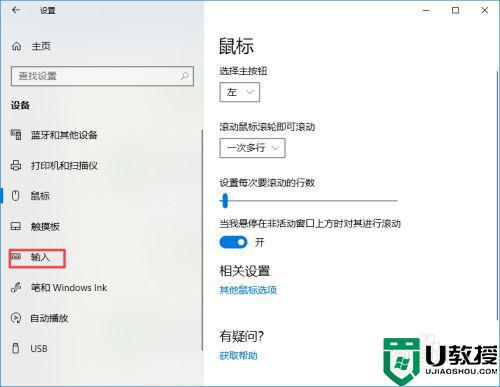
7、弹出的界面,我们点击高级键盘设置;
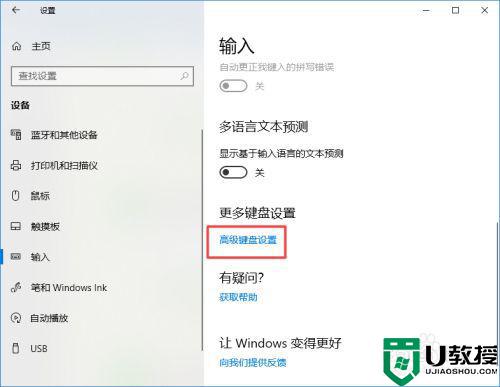
8、弹出的界面,我们点击语言栏选项;
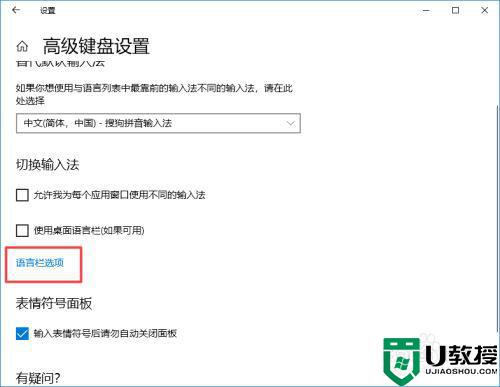
9、弹出的界面,我们可以看到语言栏的设置了,我点击隐藏,然后点击应用,之后点击确定,这样我们就设置好了,相信大家现在都会设置了。
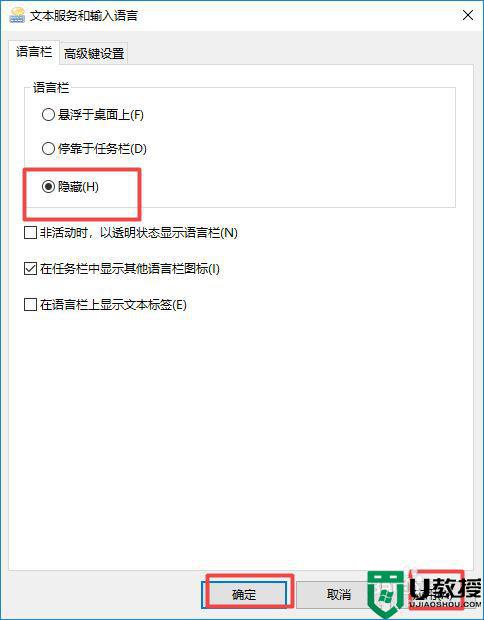
以上就是关于win10关闭输入法语言栏设置方法的全部内容了,有需要的用户就可以根据小编的步骤进行操作了,希望能够对大家有所帮助。