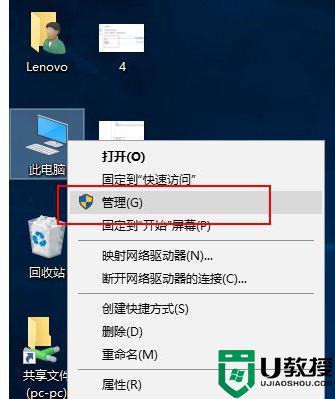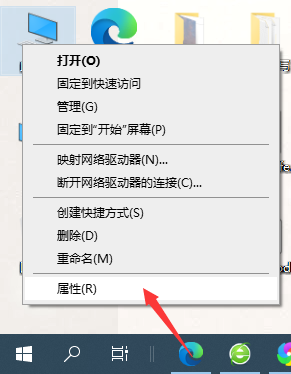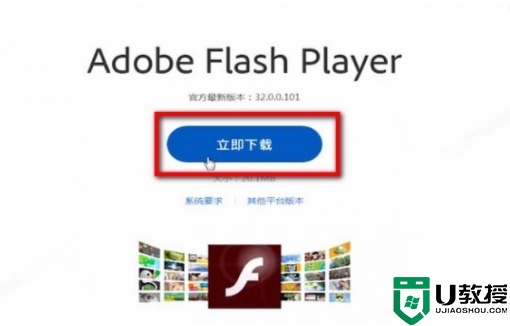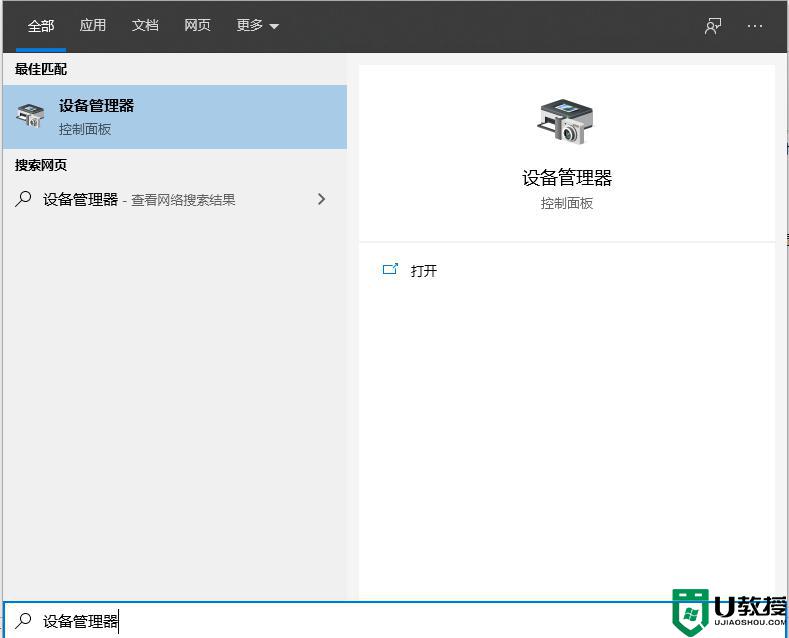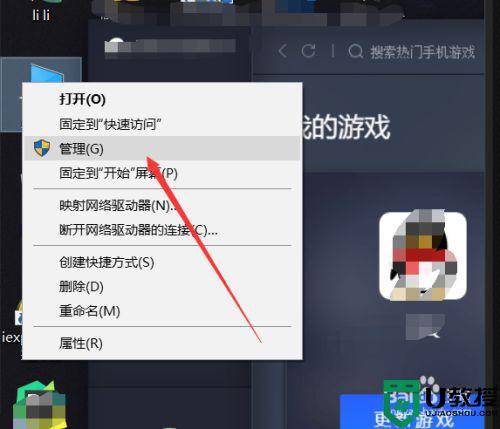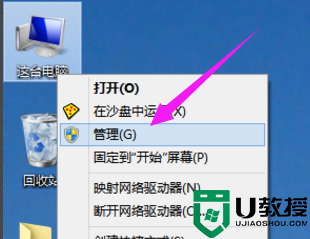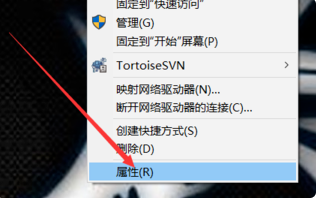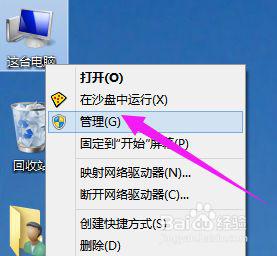win10显卡驱动如何更新 高手教你更新win10显卡驱动
时间:2021-11-23作者:mei
显卡驱动是电脑重要组成部分,一旦显卡驱动出现问题,很多应用程序就没办法继续使用了。为了让显卡驱动运行更加流畅,大家会给显卡驱动进行更新,新手用户刚接触win10系统,对更新显卡驱动的方法不熟悉,因此,本篇经验分享两种更新win10显卡驱动的方法,感兴趣的快来学习。
推荐:win10精简版系统
方法一:
1、首先打开驱动人生软件。
2、然后点击里面的“立即扫描”。
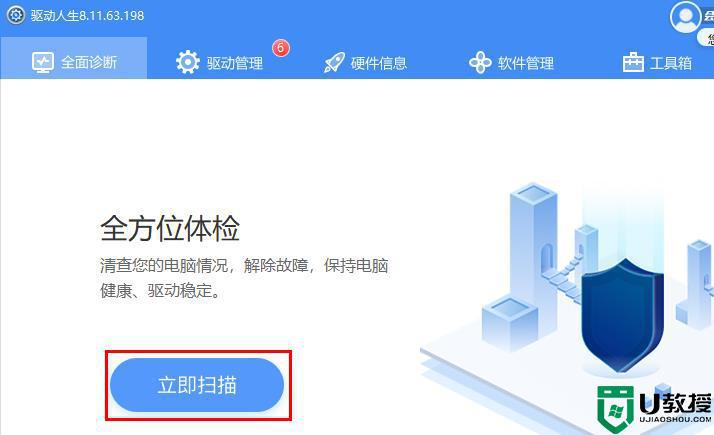
3、等待诊断结束你就可以看到里面可以更新的驱动。
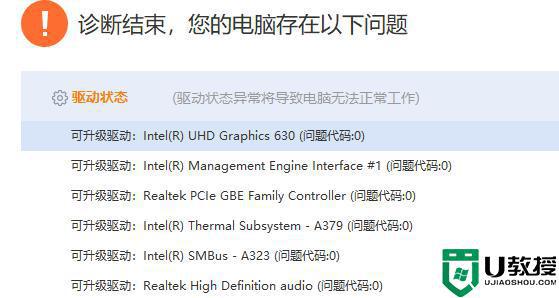
4、点击上方的“驱动管理”。
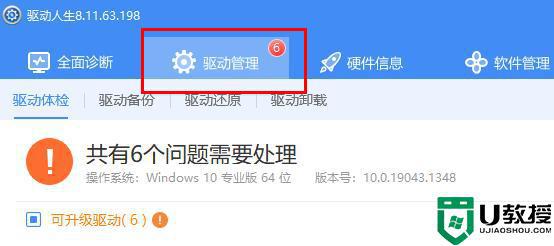
5、最后点击显卡驱动后面的“立即更新”即可。
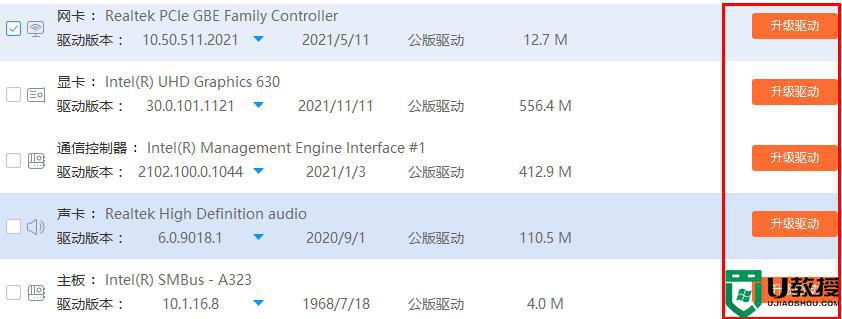
方法二:
1、右击桌面此电脑,点击里面的“管理”。
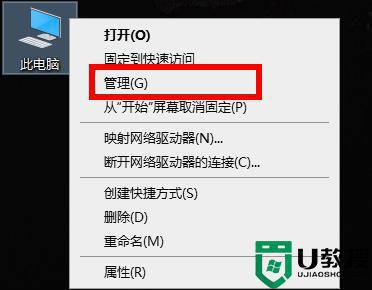
2、随后点击左侧的“设备管理器”点击里面的“显示适配器”选择“更新驱动程序”。
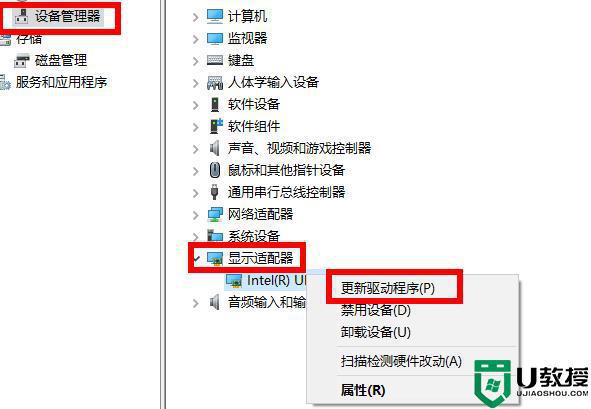
3、点击出现弹框中的“自动搜索更新的驱动程序软件”。
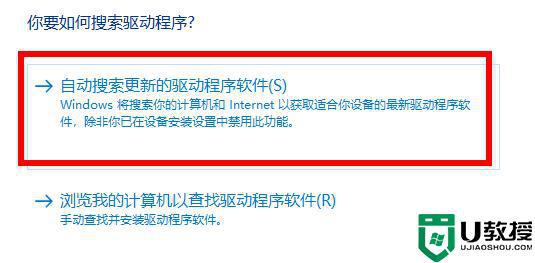
4、等待自动更新扫描。
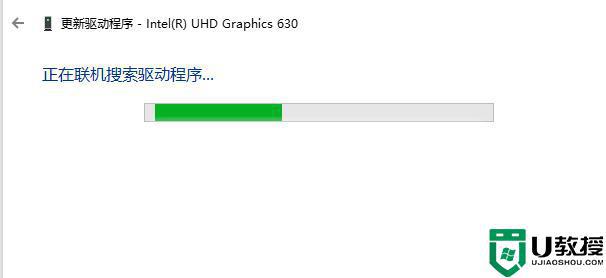
5、最后即可完成更新检查。
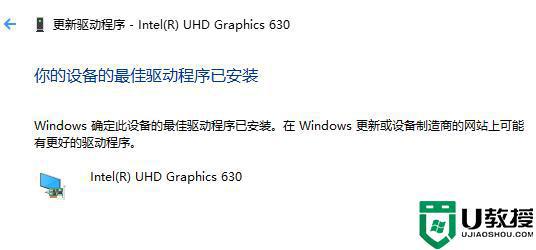
综上所述更新win10显卡驱动的详细步骤,时不时更新一下显卡驱动可以获得最快的体验,希望能帮助到大家。