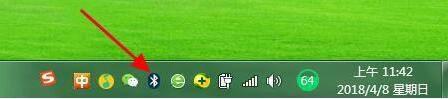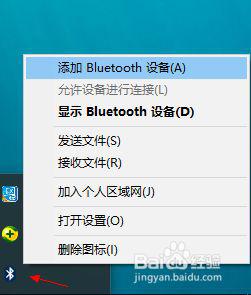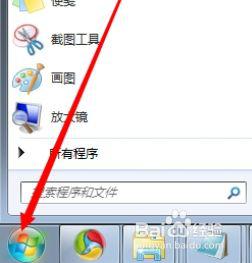电脑怎么连接蓝牙音箱win7 win7台式电脑如何连接蓝牙音箱
时间:2022-09-09作者:xinxin
对于使用台式原版win7电脑的用户来说,由于没有自带扬声器设备,因此想要外放声音时,往往需要外接音箱设备来使用,不过有些用户想要给win7电脑连接蓝牙音箱时却不懂得连接方式,对此win7电脑怎么连接蓝牙音箱呢?这里小编就来告诉大家win7台式电脑连接蓝牙音箱详细教程。
推荐下载:电脑公司win7旗舰版
具体方法:
1、首先,我们打开电脑,然后可以看到电脑屏幕左下角的开始图标,点击进入。

2、然后,我们在框里输入“服务”选项,然后上面会跳出来很多选项,点击第一个服务选项进入即可。
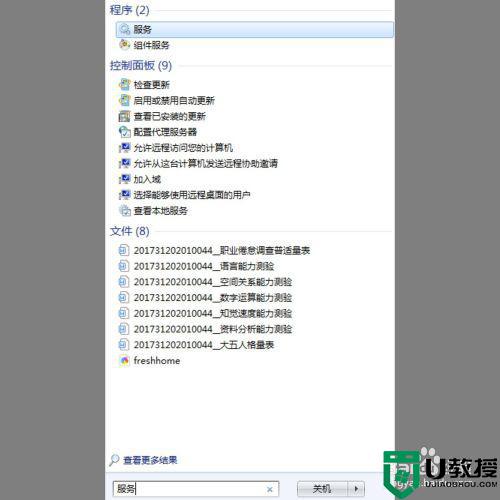
3、之后,我们进入服务窗口,在右侧找到“Bluetooth Support Service”选项,如下图所示。
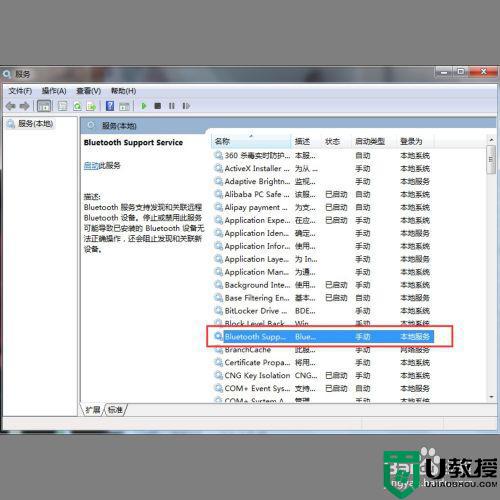
4、最后,我们点击一下这个选项,然后点击鼠标右键,会跳出来一个窗口,选择“启动”选项即可。然后我们打开蓝牙音箱进行连接即可。
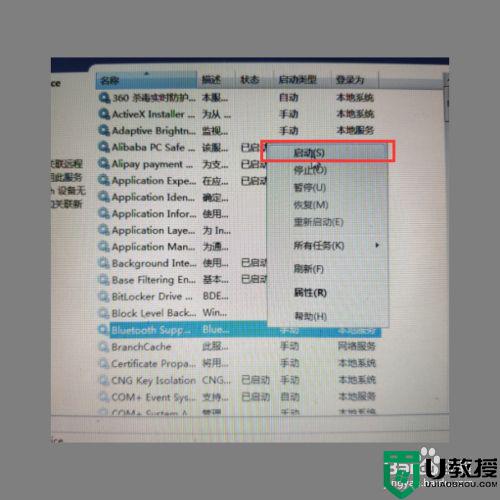
以上就是小编带来的win7台式电脑连接蓝牙音箱详细教程了,还有不清楚的用户就可以参考一下小编的步骤进行操作,希望能够对大家有所帮助。