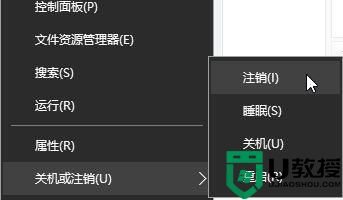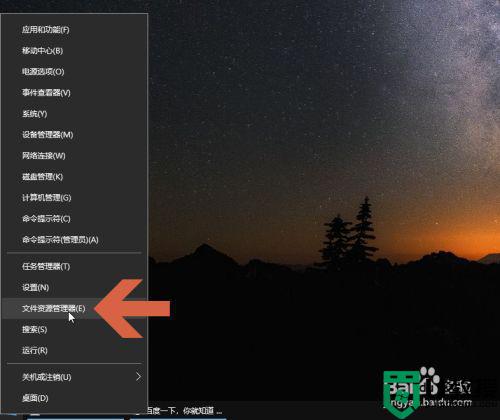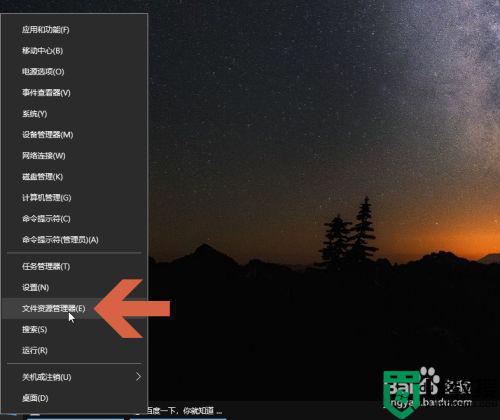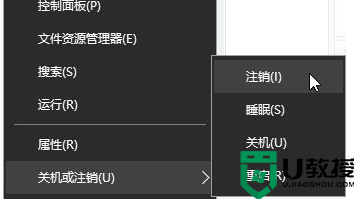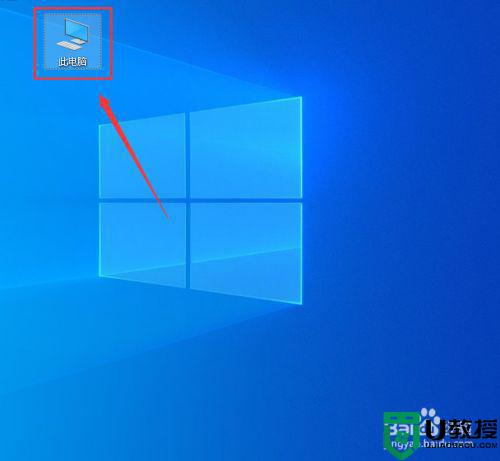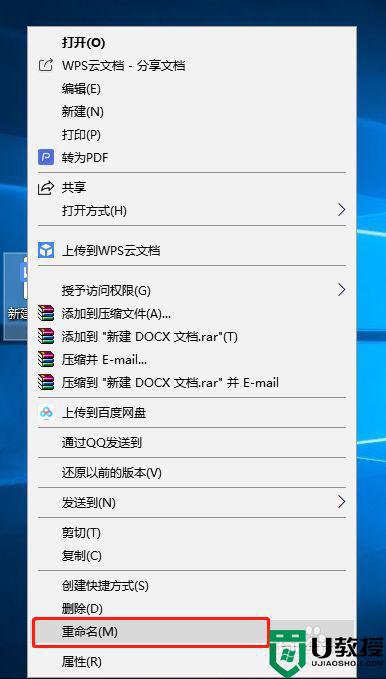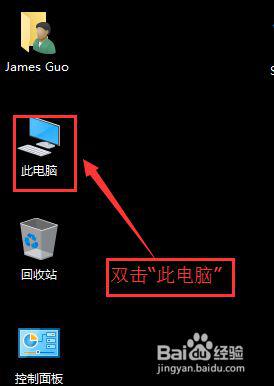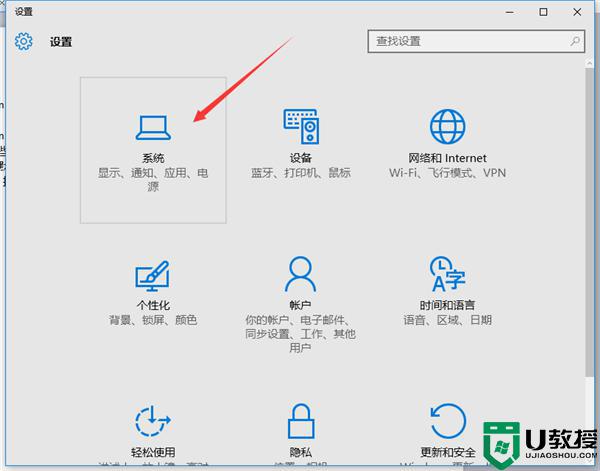win10我的文档如何修改位置 win10更改我的文档储存位置的方法
时间:2021-03-15作者:mei
“我的文档”是Windows的一个系统文件夹,系统为每个用户建立的文件夹,主要用于保存文档、图形,当然也可以保存其它任何文件。默认情况下,win10系统“我的文档”存储在C盘,有时重装系统时可能会误删除的问题,为避免重要文件丢失,大家最好更换一下我的文档储存位置,那么这要怎么操作呢?本文教程说下win10更改我的文档储存位置的方法。
具体方法如下:
1、双击桌面上的“此电脑”。

2、打开左侧的文档。
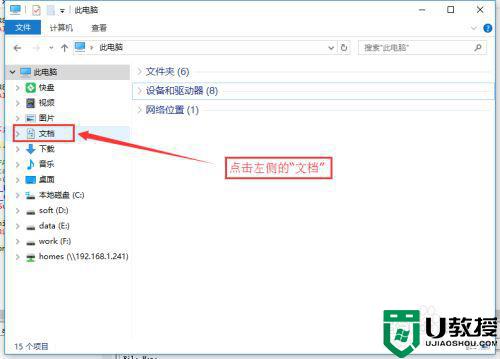
3、在我的文档空白的地方,点击右键,选择属性。
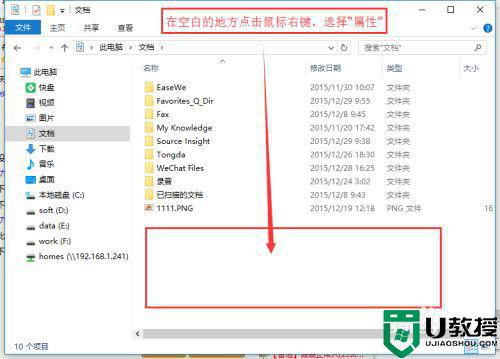
4、选择“位置”选项卡。
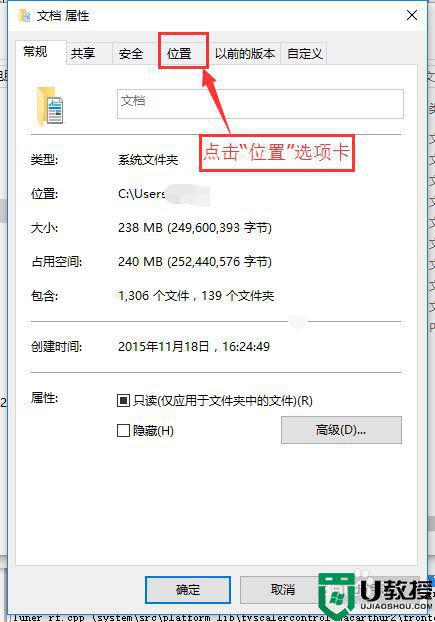
5、点击图中的“移动”按钮。
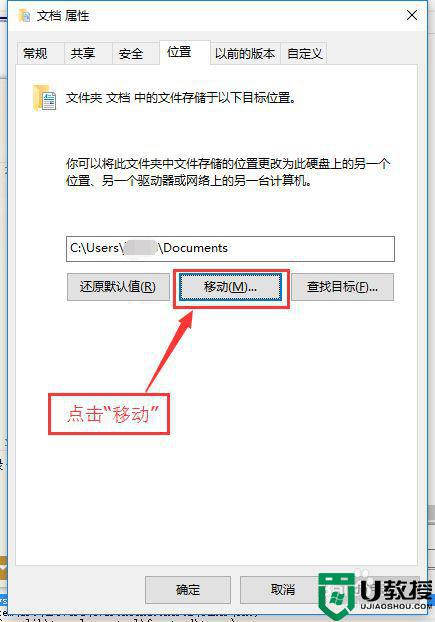
6、在弹出的浏览框,选择你要备份的文件夹,然后单击“选择文件夹”按钮。这里我选择了F盘下面的“文档备份”空文件夹。
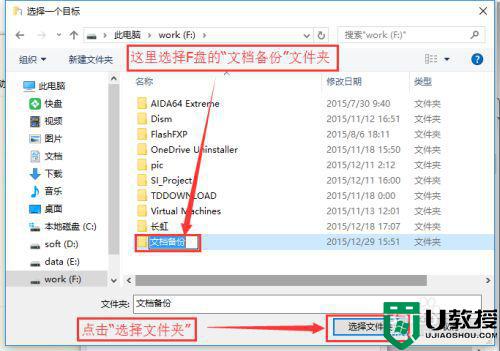
7、点击确定。
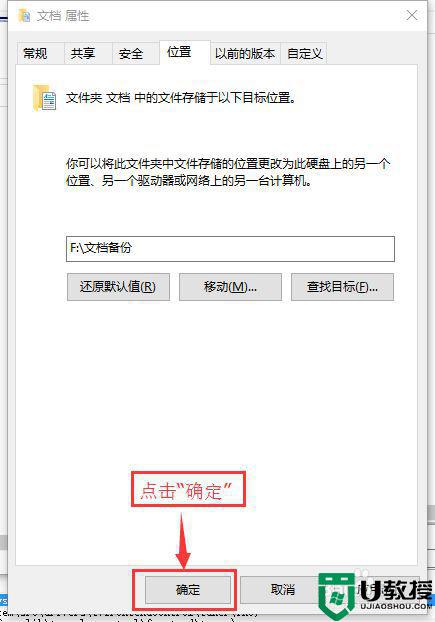
8、在弹出的对话框中,选择“是(Y)”,开始备份。
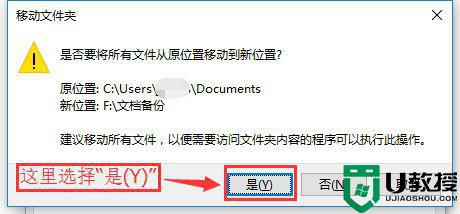
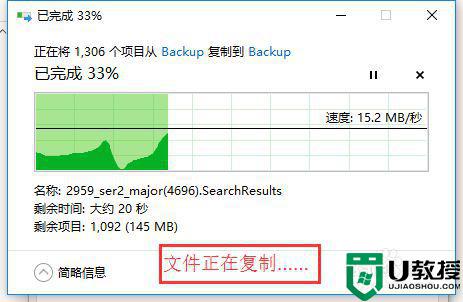
9、备份完成后,打开F盘里面“文档备份”文件夹,可以看到,我们成功了。
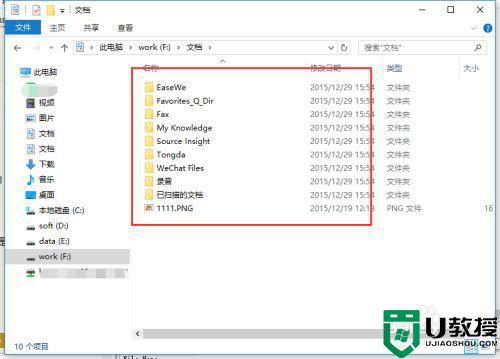
现在大家习惯将win10重要文件存放在“我的文档”里面,如果想要修改win10我的文档的位置,不妨试试上文教程。