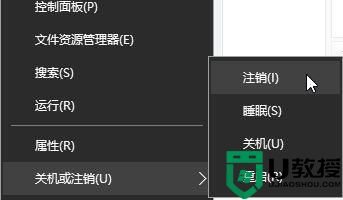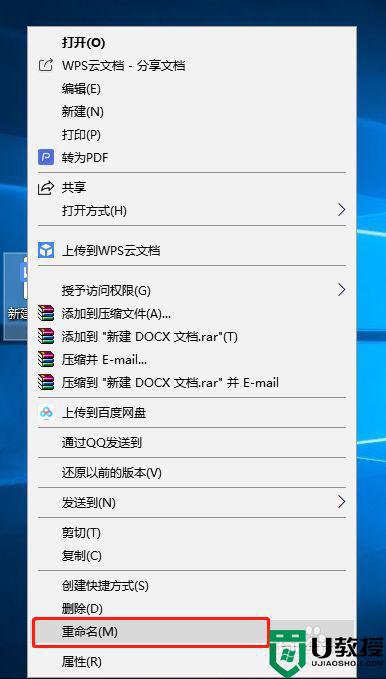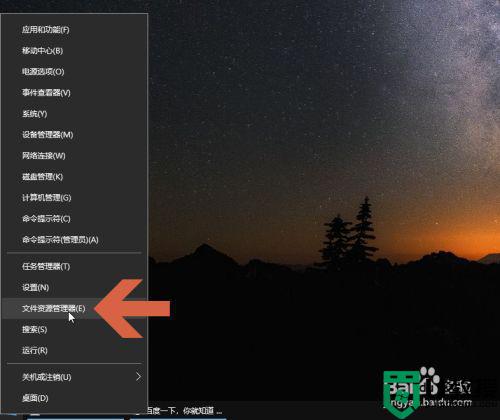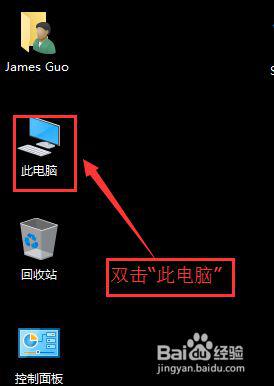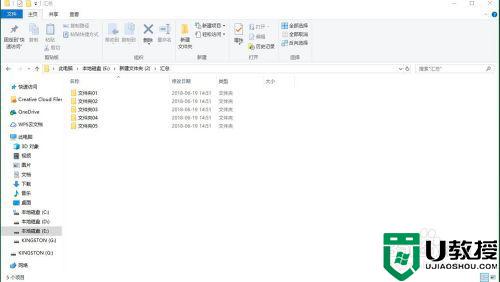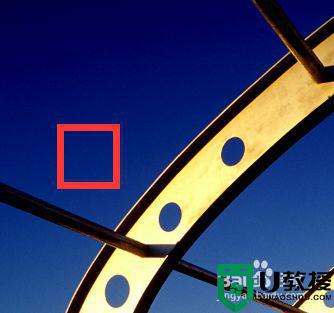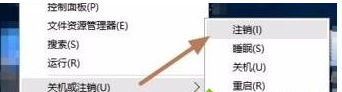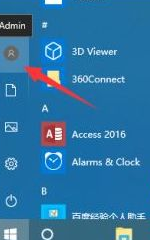win10修改我的文档名字的步骤 win10中我的文档名字怎么改
默认情况下,win10系统中的我的文档名字为“用户名称”,但是一些追求个性化的小伙伴们想要将其修改为自己喜欢的名字,那么win10中我的文档名字怎么改呢?其实方法也不难,想知道的用户们可以跟着小编一起来看看win10修改我的文档名字的步骤吧。
具体步骤如下:
首先需要开启administrator账户。
1、按下Windows键+X,选择【关机或注销】-【注销】;
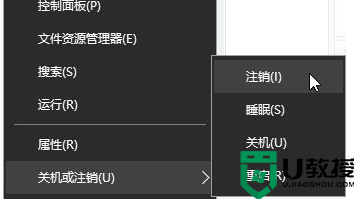
2、切换到Administrator用户登录;
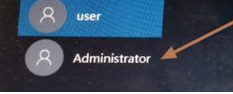
3、登录后打开此电脑或资源管理器,进入C盘,打开【用户】文件夹,找到之前使用的用户账户文件夹;
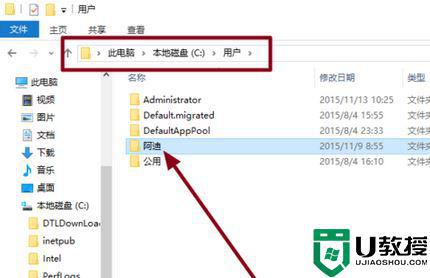
4、选中后单击右键,选择【重命名】,修改为需要修改的名称;
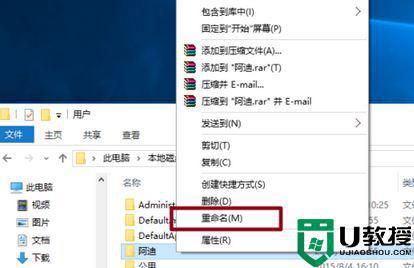
5、按下【win+R】打开运行,输入:regedit 点击确定打开注册表;
6、HKEY_LOCAL_MACHINESOFTWAREMicrosoftWindows NTCurrentVersionProfilelist,在Profilelist下的文件夹对应系统中用户。而文件夹中ProfileImagePath值是指向每个用户文件夹的地址,一个个点击查看,找到中文名用户的对应所在的ProfileImagePath值;
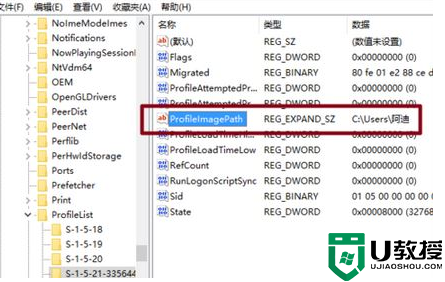
7、在右侧双击打开ProfileImagePath,将其数值数据中的原来名修改与C盘的文件夹名一致。再次注销,完成登录用户文件夹名更改。(注意,前面的路径千万不要改动,只需修改“”后面原来的用户名)
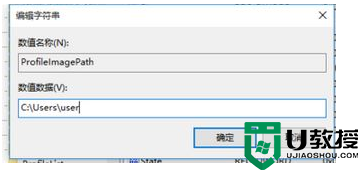
通过以上方法即可达到修改win10系统我的文档文件夹的目的。