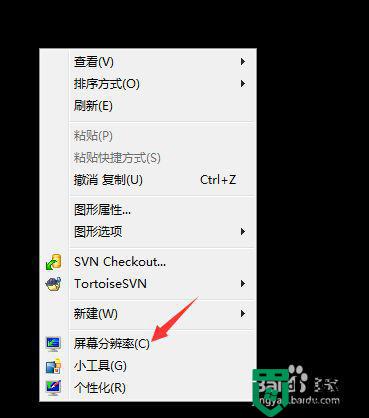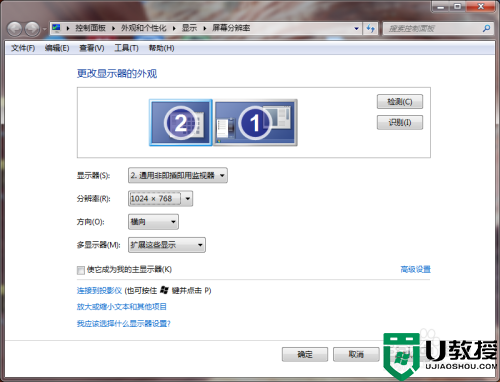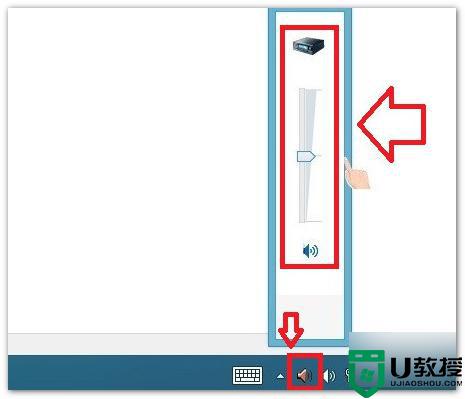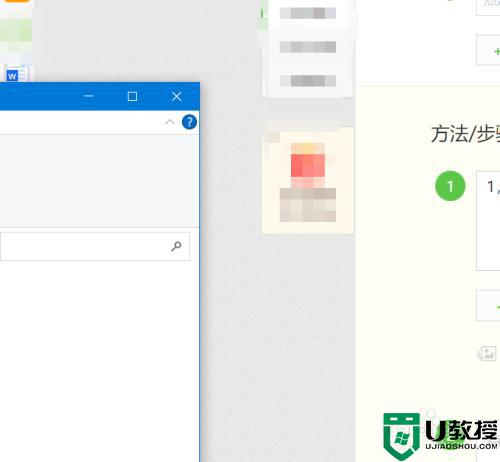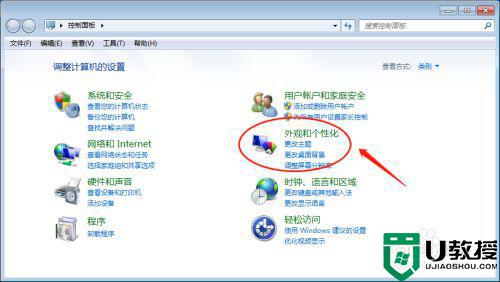win7如何外接显示器 windows7外接屏幕的操作步骤
时间:2020-12-30作者:fang
使用win7电脑时如果需要同时运行多个程序,就必须得频繁的切换界面,这样很是麻烦。所以有的用户想要通过外接显示器来解决这一问题,可是win7如何外接显示器呢?很多不熟悉的小伙伴不是很了解,所以今天本文为大家分享的就是windows7外接屏幕的操作步骤。
操作步骤如下:
1、在电脑桌面上找到计算机图标,双击打开计算机。
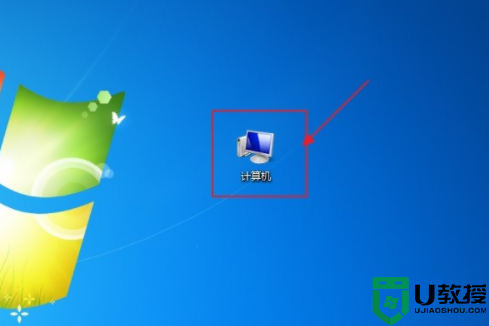
2、计算机的设置选项对话框中选择“打开控制面板”选项,点击进入下一页面。
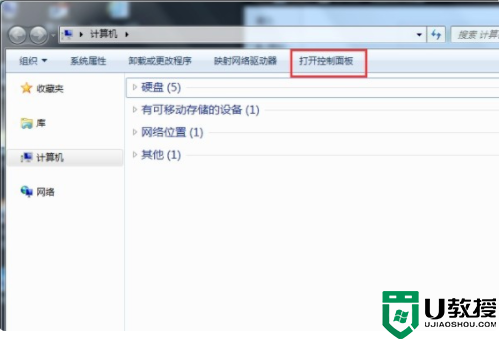
3、在弹出的设置选项对话框中,右上角的查看方式下拉菜单中选择“大图标”选项,点击进入下一页面。
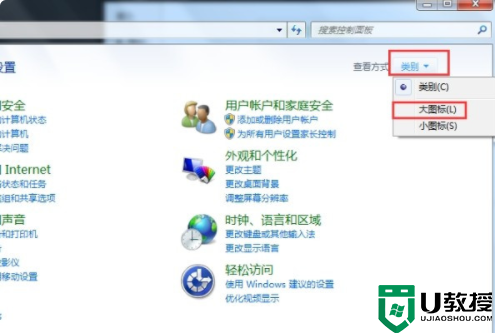
4、在弹出的设置选项对话框中选择“Windows移动中心”选项,点击进入下一页面。
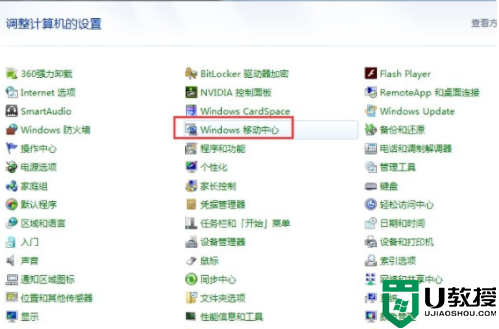
5、在弹出的设置选项对话框中选择“连接显示器”选项,点击进入下一页面。

6、在弹出的对话框中可以看到有四个选项,选择“复制”选项,这样计算机和外显示器的显示是一样的,即完成Win7连接外置显示器的设置。
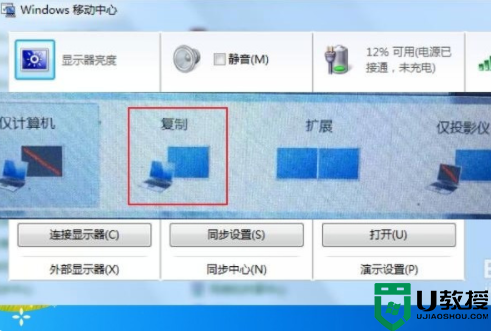
上面给大家分享的 就是关于windows7外接屏幕的操作步骤啦,有需要的用户可以按照上面的方法来操作哦。