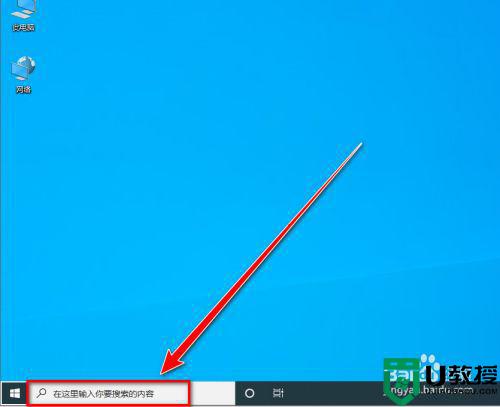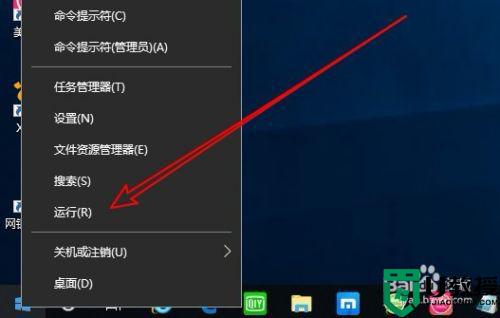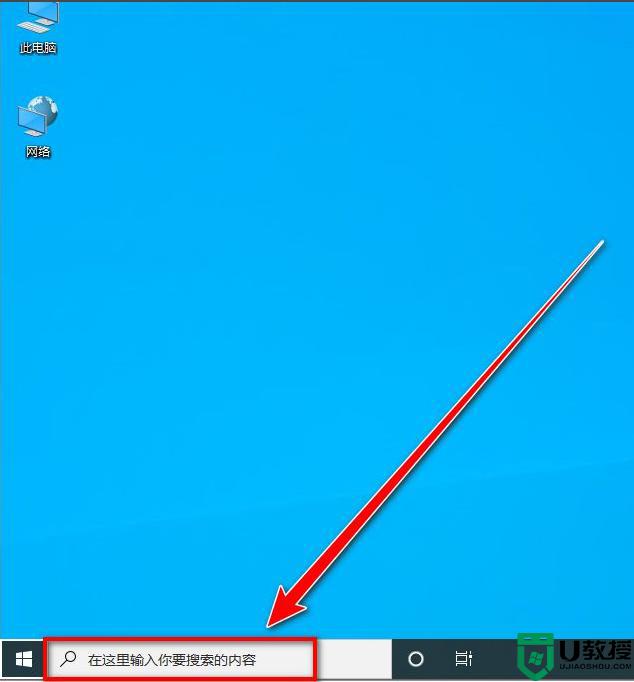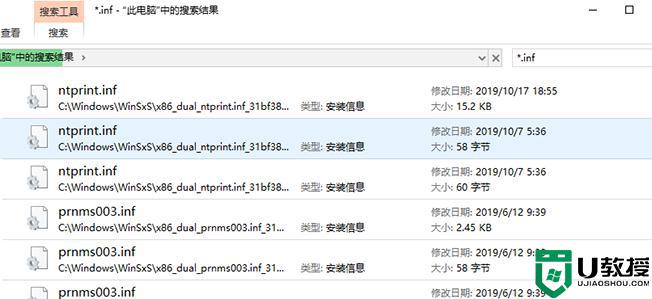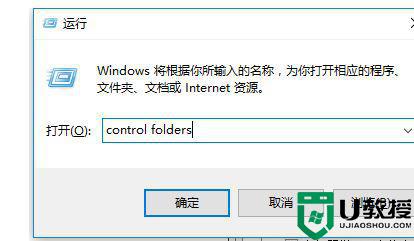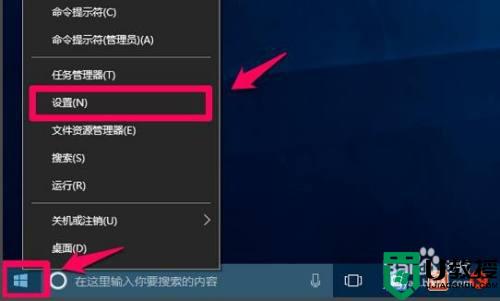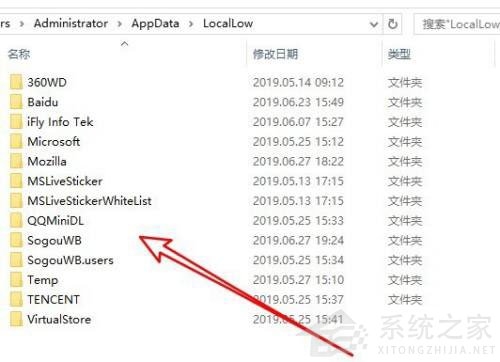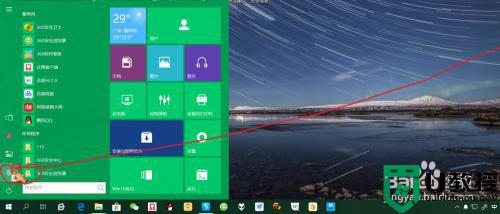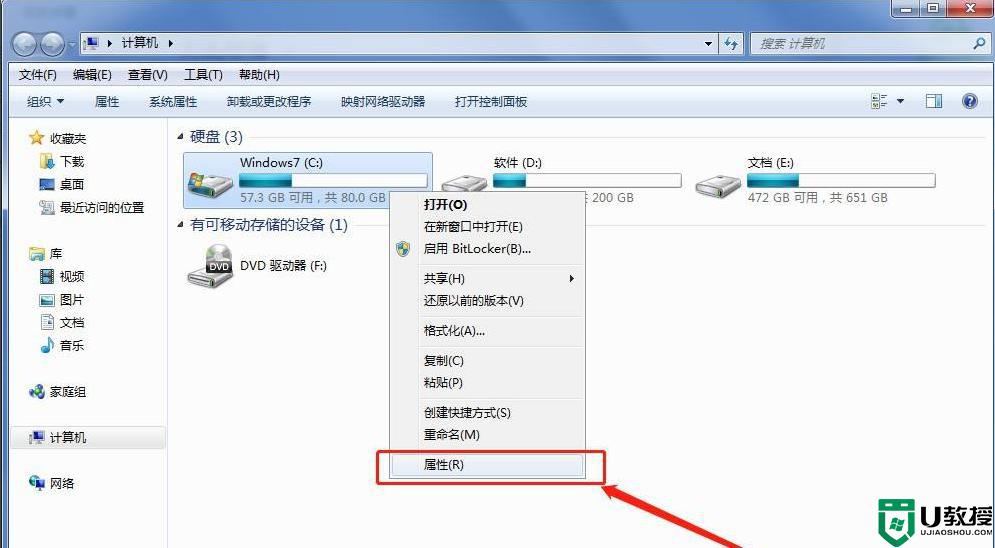winsxs文件夹怎么清理 win10winsxs文件夹如何清理
时间:2021-01-19作者:huige
很多win10系统用户在使用电脑的时候,在整理C盘时看到有一个winsxs文件夹,占据了很大的空间,里面都是一些系统更新,想要删除却又不敢删除,那么winsxs文件夹怎么清理呢?为了确保windows正常运行,下面就为大家讲述一下win10winsxs文件夹的详细清理步骤吧。
推荐:win10系统下载64位
具体步骤如下:
1、右键打开“本地磁盘c”,选择“属性”。
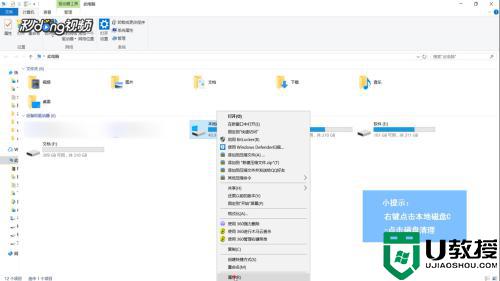
2、点击“磁盘清理”,选择“清理系统文件”。
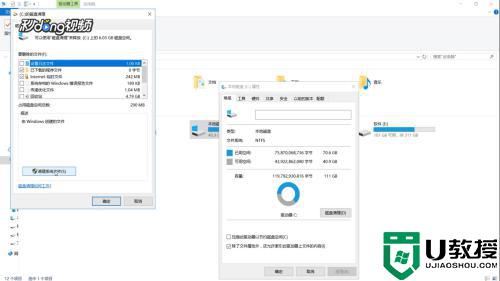
3、勾选需删除的“文件”,点击“确定”。
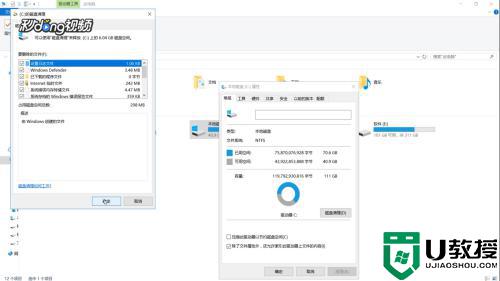
4、在弹出的框中,点击“删除文件”即可。
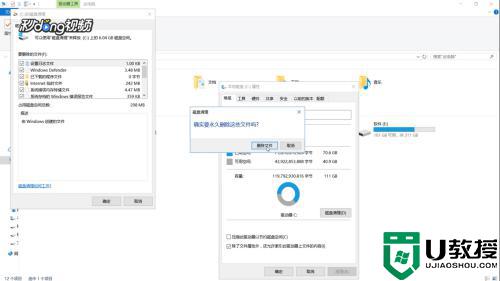
关于win10winsxs文件夹如何清理就给大家讲解到这边了,有需要的用户们可以按照上面的方法步骤来进行清理吧,希望帮助到大家。