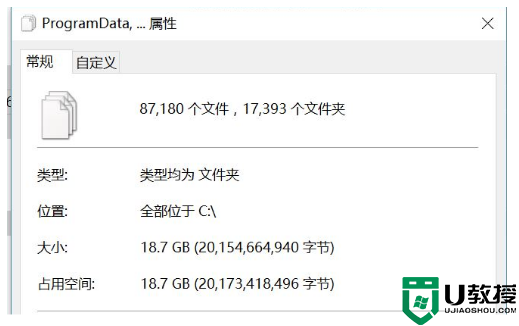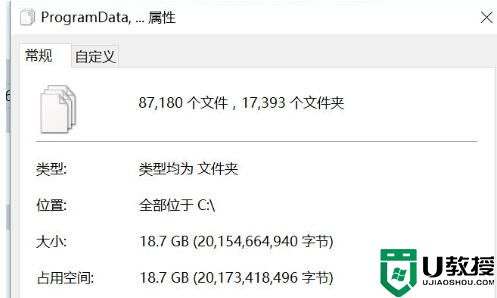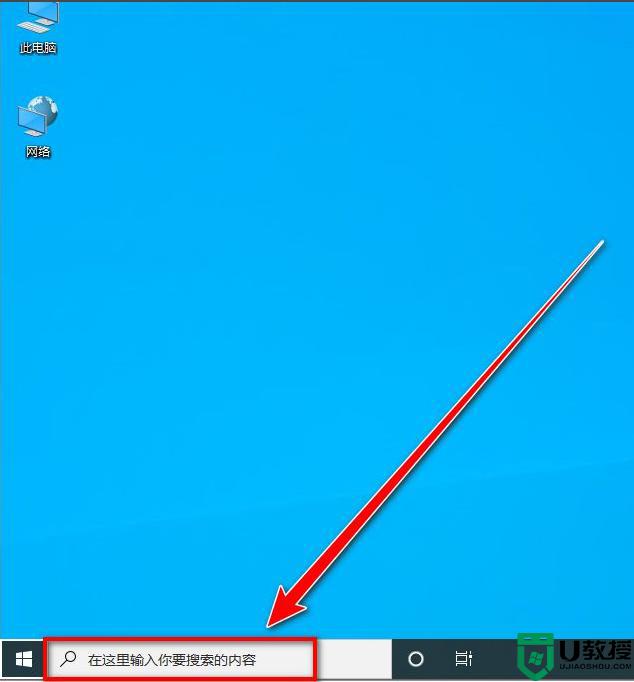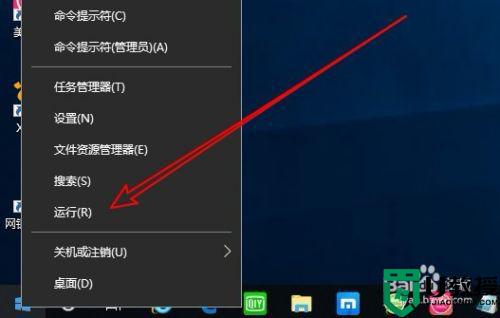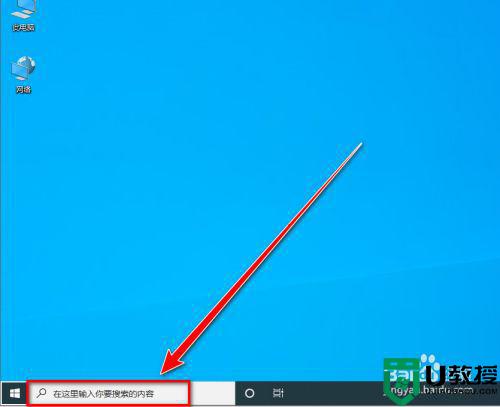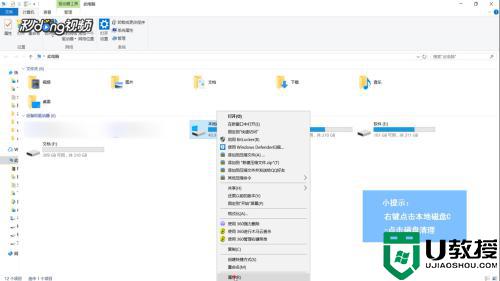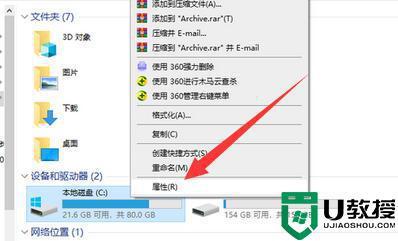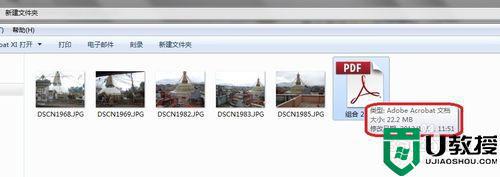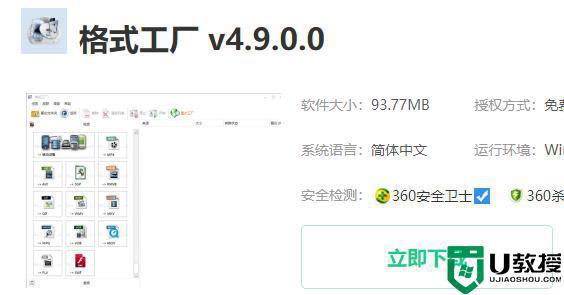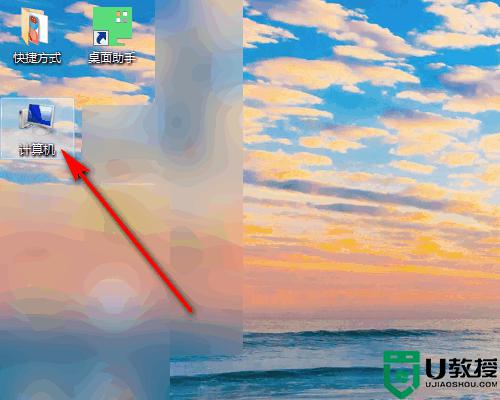windows文件夹太大清理方法 win10 C盘中windows文件夹太大了怎么清理
最近有win10专业版系统用户在整理C盘的时候,发现有一个windows文件夹占用空间太大了,而且随着使用使用越久这个文件夹越大,如果不及时清理的话就会影响电脑运行速度,那么win10 C盘中windows文件夹太大了怎么清理呢?我们可以使用自带的磁盘清理功能或者自己手动清理,这就给大家分享一下windows文件夹太大清理方法。
具体方法如下:
方法一:
删除C:WindowsSoftwareDistribution下删除DataStore文件夹下的内容和Download文件夹下的内容。
这两个文件夹的内容都是关于更新的临时性数据文件的,占用空间的问题一般和上述文件有关,因为系统的每次更新都会在上述文件夹保留文件。
方法二:
1.打开此电脑 依次打开:C:WindowsSystem32DriverStoreFileRepository
在右上角搜索输*.inf,找到ati开头和nv(A卡用户删N、N卡用户删A)、mdm、prn、(prn 开头的全部都是打印机驱动,不使用打印机的用户将其删除即可)开头的删除。
要注意的是:prnms001.inf/prnoc001.inf/prnms002.inf这三个并不是打印机驱动 不要删除
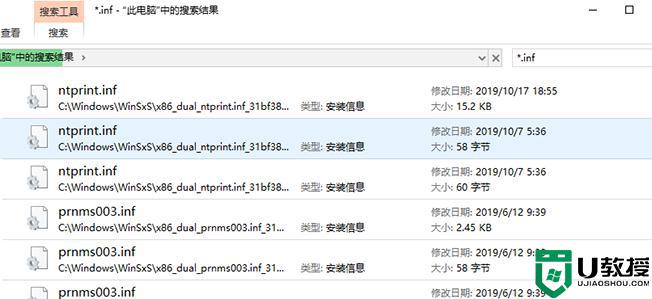
2.打开C:WindowsDownloaded Installations有一些程序(比如Dreamweaver)安装的时候会把安装文件解压至此文件夹里面。可以安全删除,几十M到几百M不等;
3.C:WindowsHelp(66.7M) 帮助文档,全部删除;
4.打开C:WindowsIMEIMESC5微软拼音输入法,可删、C:WindowsIMEIMEJP10 日文输入法(37.8M)删除、C:WindowsIMEimekr8 韩文输入法(2.86M)删除、C:WindowsIMEIMETC10繁中输入法(21.6M) 删除;
5.C:windowsInstaller已安装程序的卸载,修改时所需程序,如果删除,有些程序卸载和修改就会有问题,删除自己不用的程序即可;
6.C:WindowswinsxsBackup(备份文件)可删。
上面给大家讲解的就是win10 C盘中windows文件夹太大了的详细清理方法,有需要的小伙伴们不妨可以学习上面的方法来清理吧,相信可以帮助到大家。