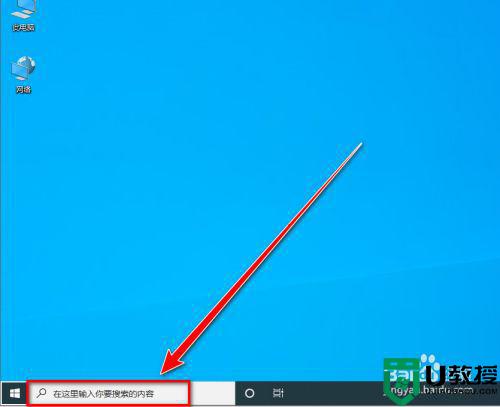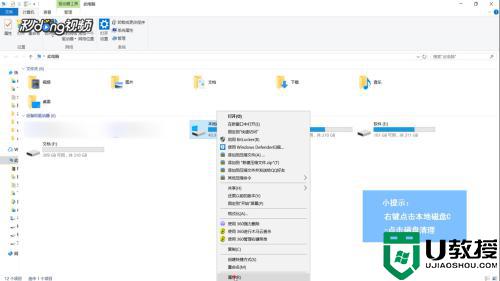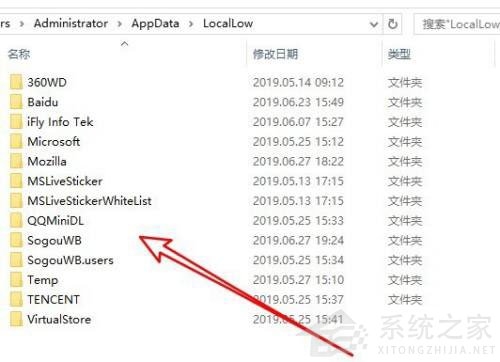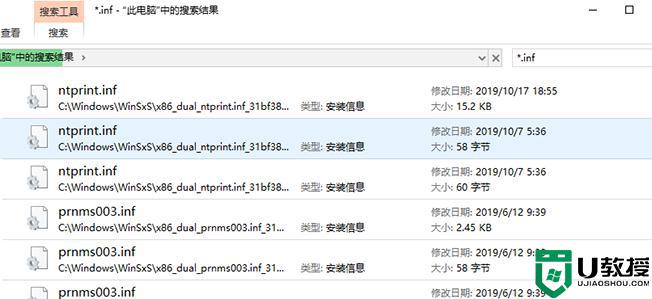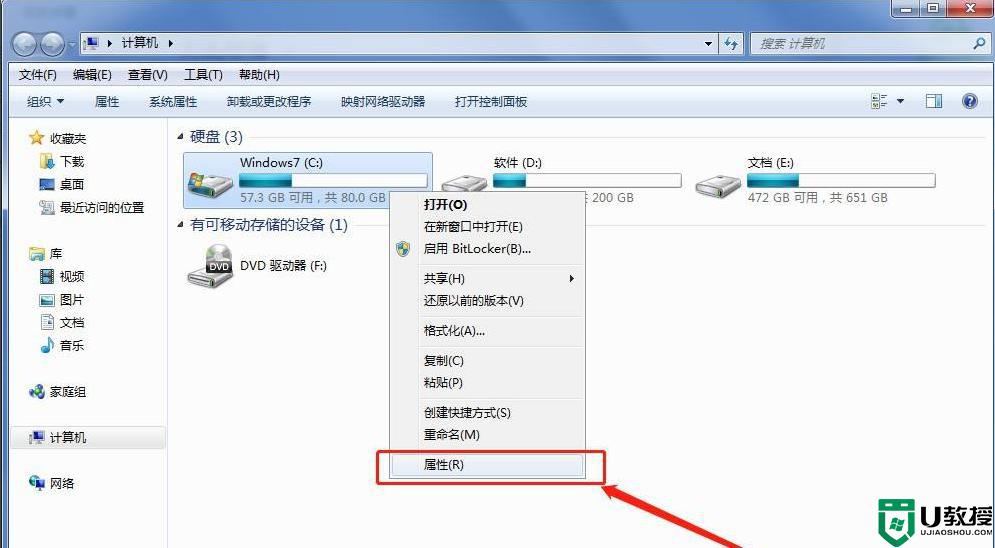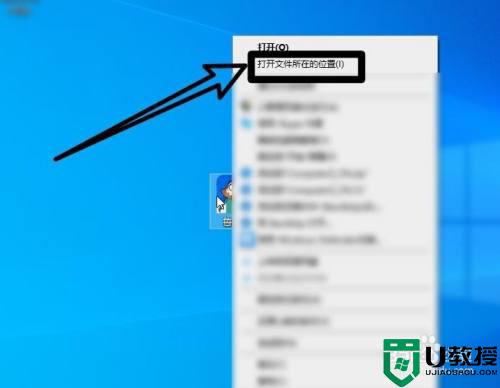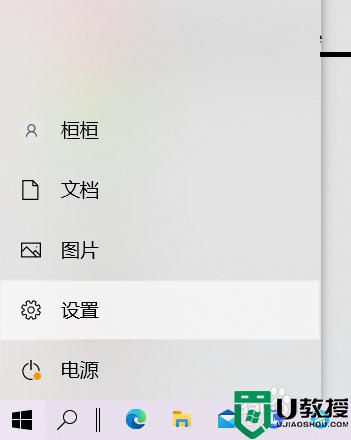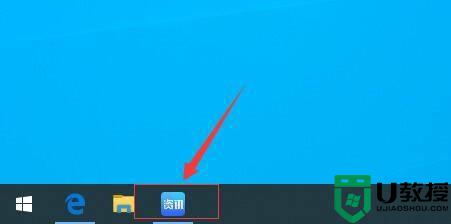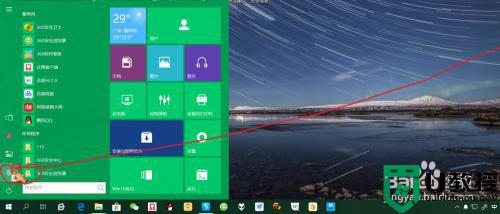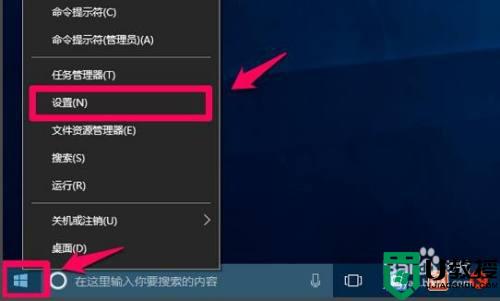如何简单清理win10Winsxs文件夹 彻底清理win10Winsxs文件夹的方法
winsxs文件夹包含共享文件、备份和已禁用的功能文件以及缓存和临时数据文件等,所以占用Windows10系统大量内存,为了让系统运行流畅,大家可以将Winsxs文件夹给清理,以此来提升硬盘容量,但是要怎么操作?本文分享彻底清理win10Winsxs文件夹的方法。
推荐:win10专业版原版
1、桌面右键点击左下角的开始按钮,在弹出菜单中选择“运行”的菜单项。
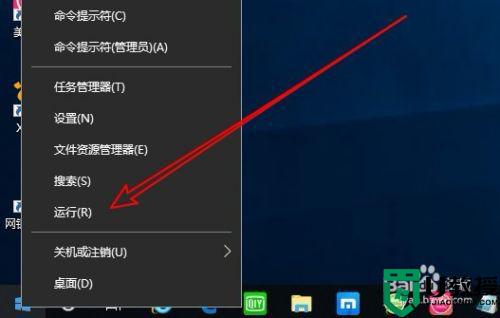
2、这时就会弹出Windows10的运行窗口,在窗口中输入命令powershell,然后点击确定按钮运行该命令。
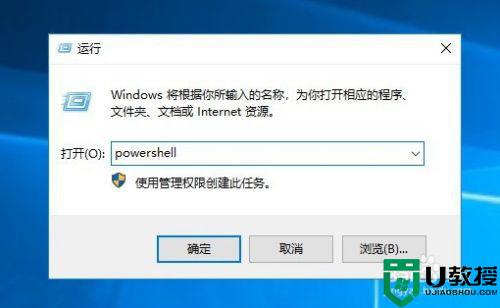
3、接着就会弹出Windows10的PowerShell窗口,在窗口中输入命令dism.exe /Online /Cleanup-Image /AnalyzeComponentStore,然后按下回车键运行该命令。
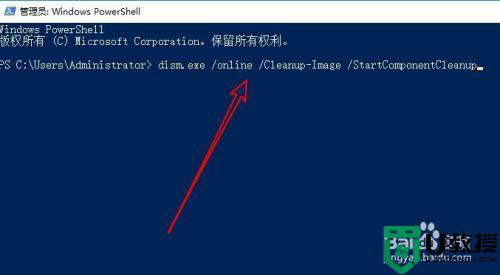
4、这时就会自动的扫描Winsxs文件夹,显示出文件夹的大小等情况。
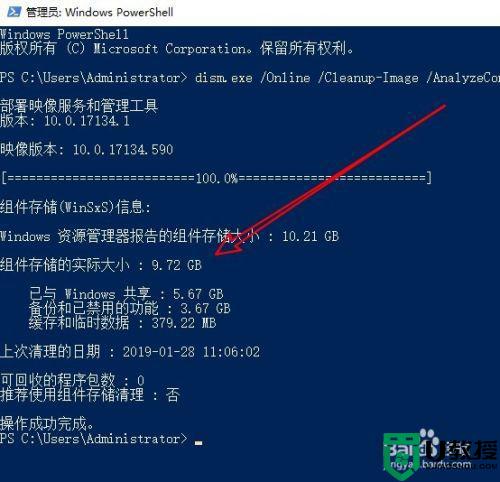
5、如果想要清理Winsxs文件夹的话,我们直接输入命令:
dism.exe /online /Cleanup-Image /StartComponentCleanup
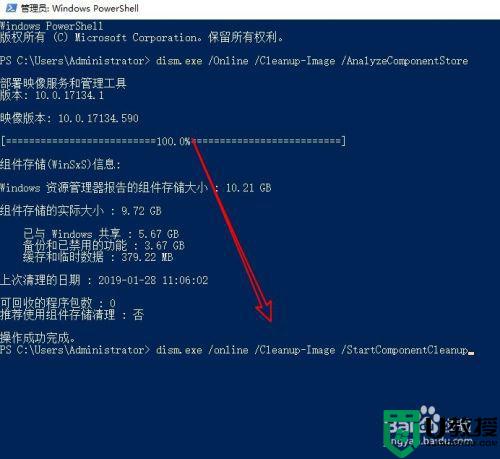
6、这时系统就会自动的清理垃圾文件,直到清理完成就可以了。
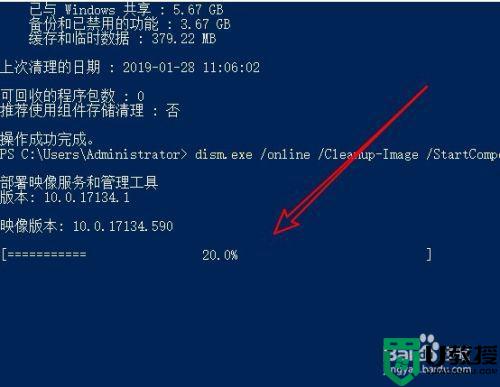
win10系统winsxs文件夹会占用大量内存空间,想要提升磁盘使用率,可以试着上文步骤来删除Winsxs文件夹。