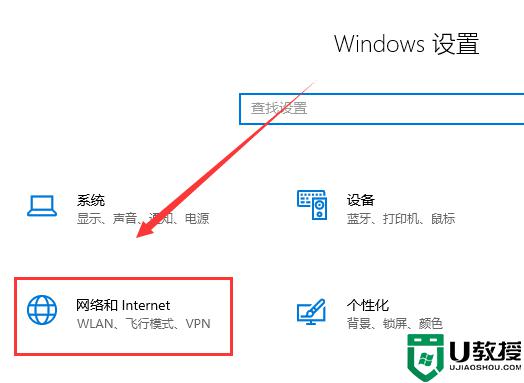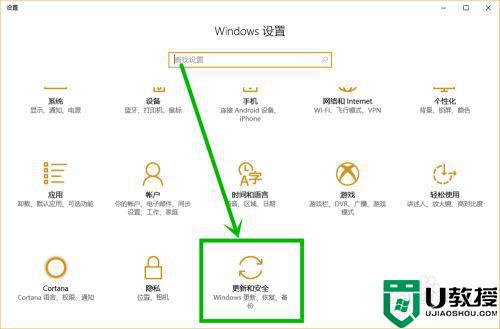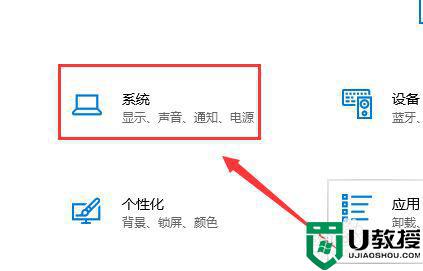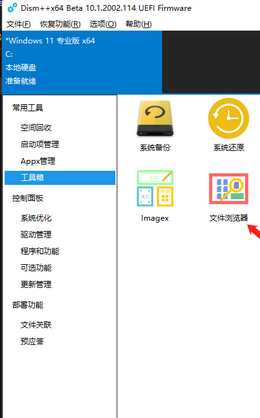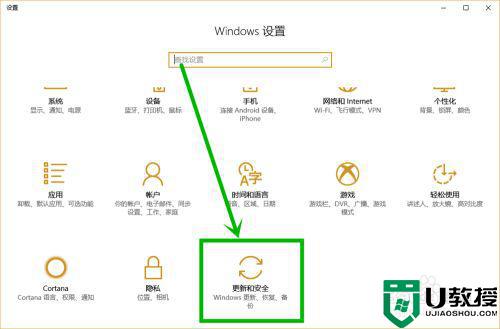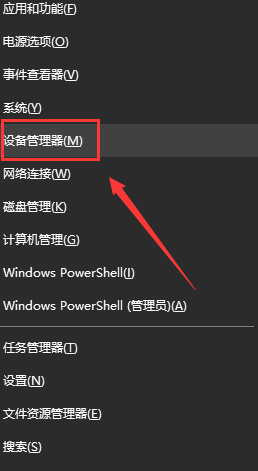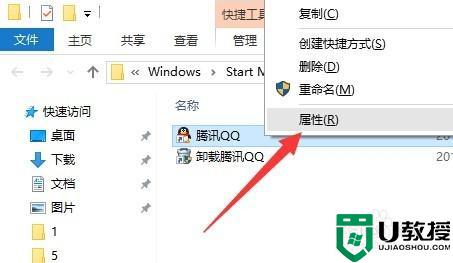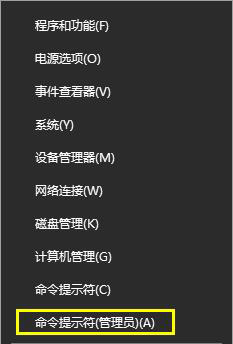win10更新后不能上网了怎么办 win10更新完不能上网修复方法
为了保证win10硬盘版系统运行的稳定性,许多用户都会依据微软的更新推送进行系统的更新,然而更新之后的win10系统在重启之后,想要进行宽带网络连接时却总是不能上网,这让许多用户很是疑惑,对此win10更新后不能上网了怎么办呢?今天小编就来告诉大家win10更新完不能上网修复方法。
推荐下载:win10深度技术破解版
具体方法:
方法一:
1、首先按下“win+X”键,选择“控制面板”。
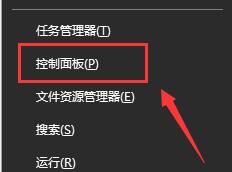
2、将查看方式更改为“小图标”找到“疑难解答”选项进入。
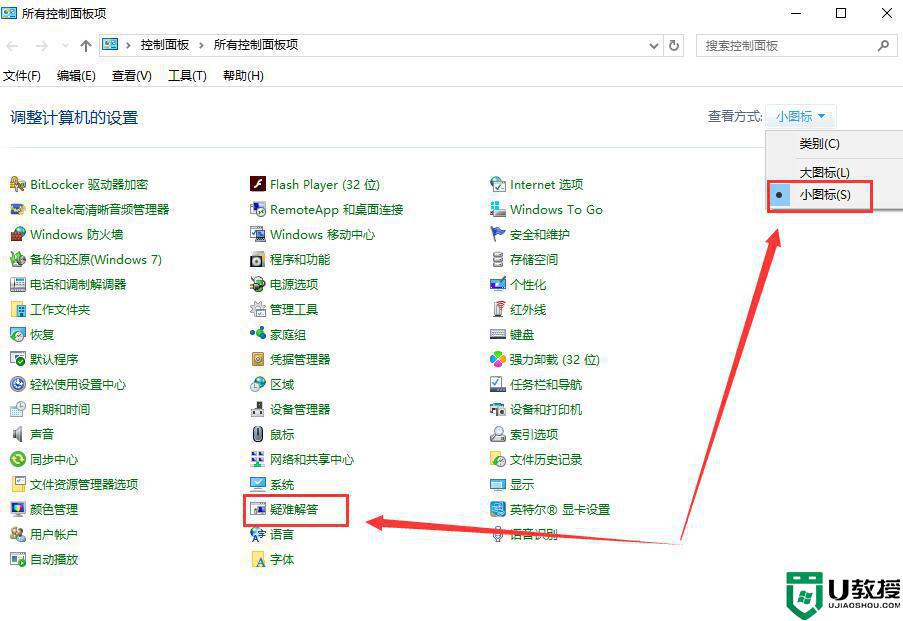
3、在“网络和Internet”下面选择第一项“连接到Internet”。
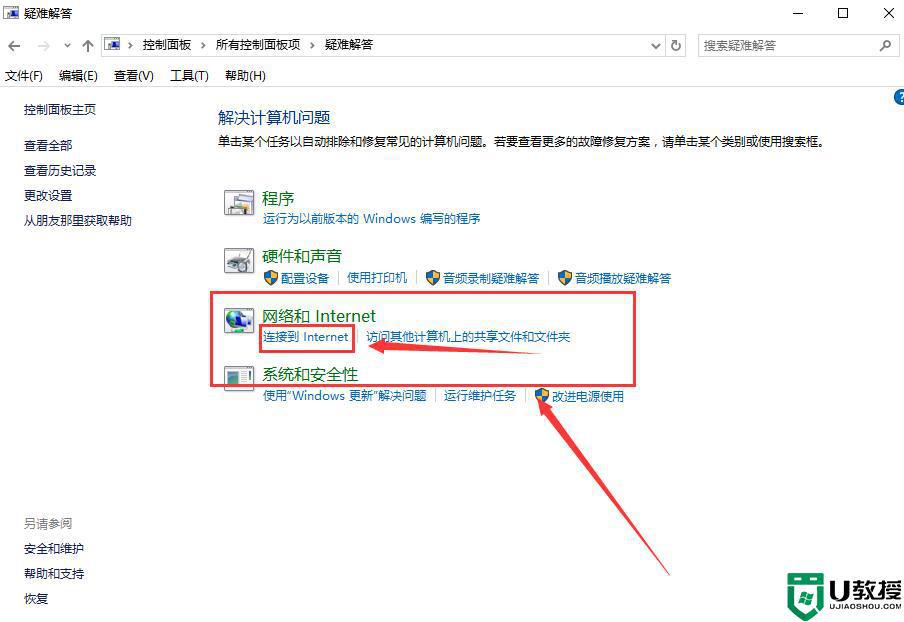
4、点击“下一步”进行网络问题诊断。
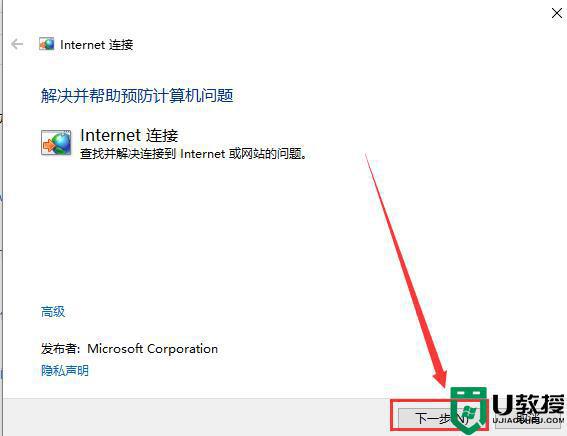
方法二:
1、按下“Win+x”组合键,选择“命令提示符(管理员)”打开。
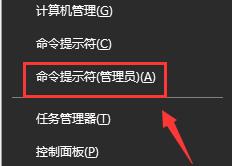
2、然后直接输入:netsh winsock reset,按下回车键来进行网络的重置。
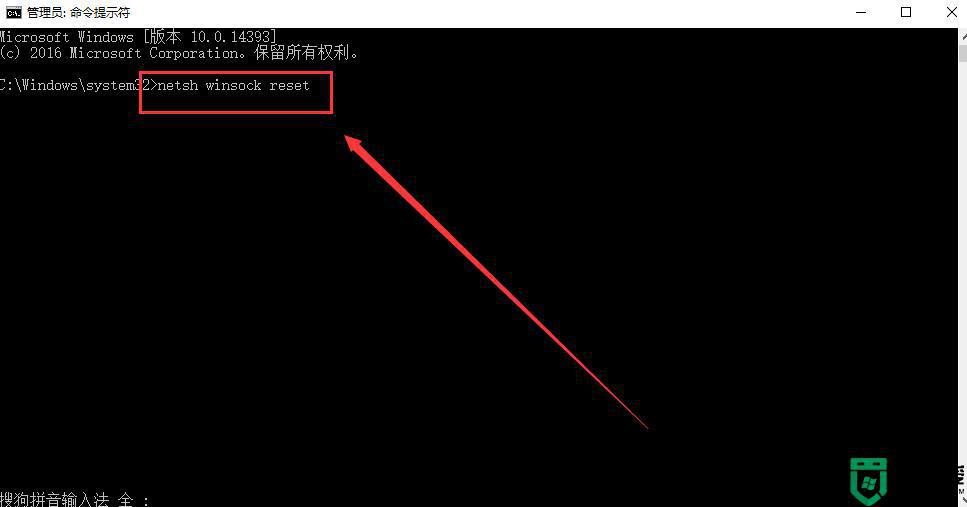
方法三:
1、按下“win+X”组合键,进入“控制面板”中。
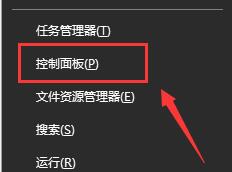
2、然后找到“网络和共享中心”并进入。
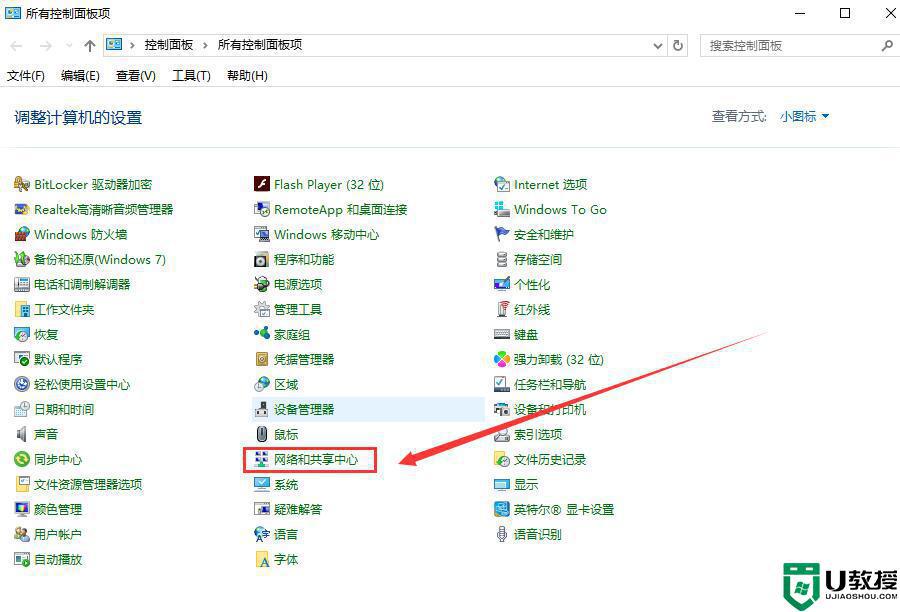
3、点击左侧的“更改适配器设置”。
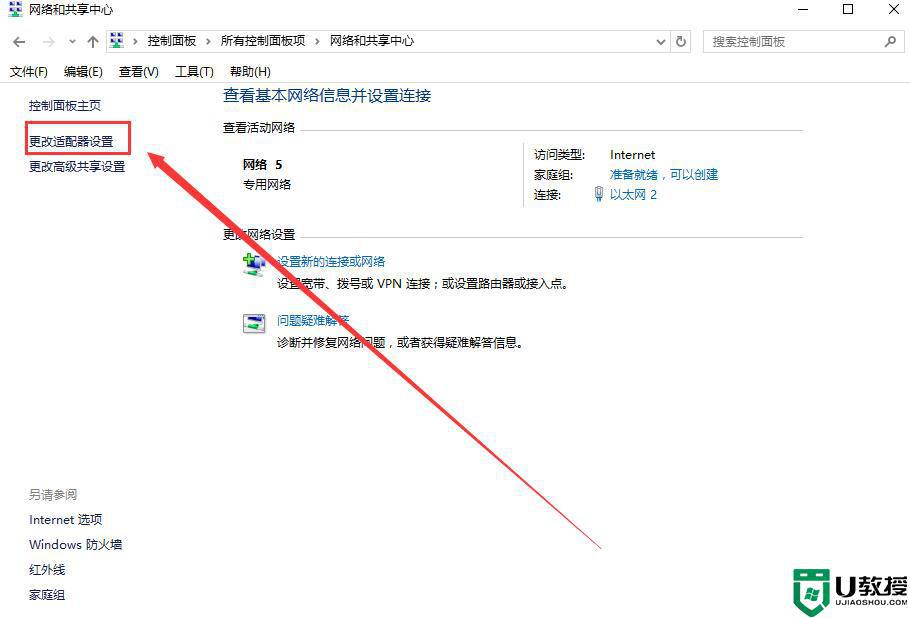
4、右键点击网络连接,选择“属性”。

5、找到并双击打开“internet协议版本6”。
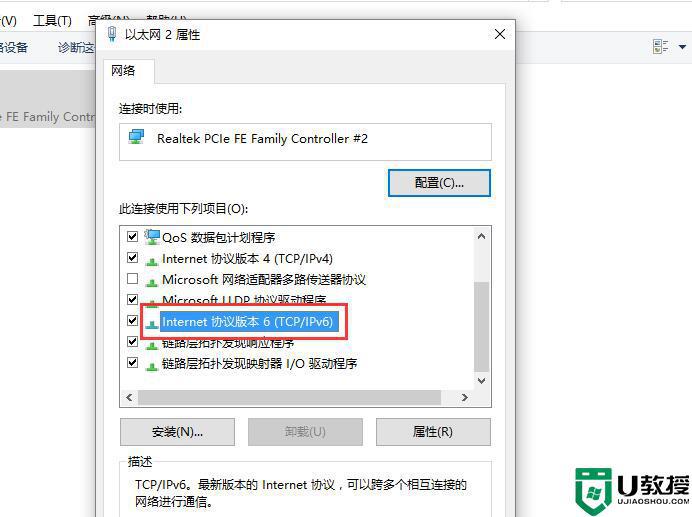
6、勾选“使用下面的DNS服务器地址”,在“首选DNS服务器中输入4.2.2.1”,“备用DNS服务器中输入4.2.2.2”,点击“确定”。
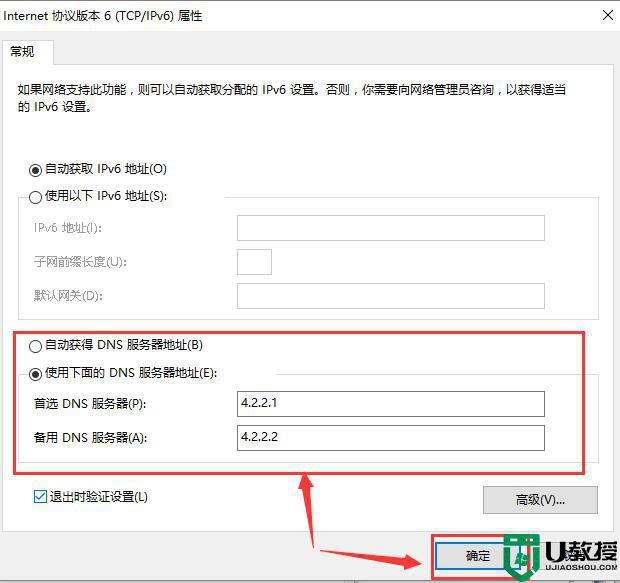
上述就是有关win10更新完不能上网修复方法了,有遇到相同问题的用户可参考本文中介绍的步骤来进行修复,希望能够对大家有所帮助。