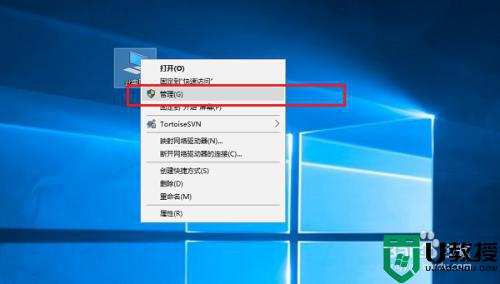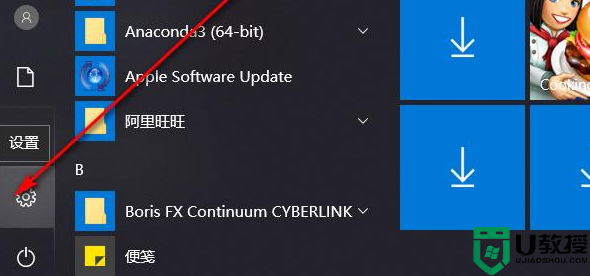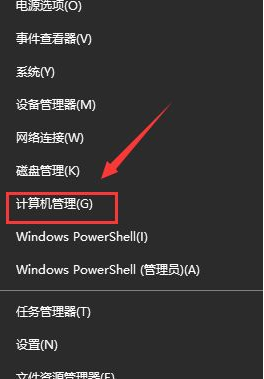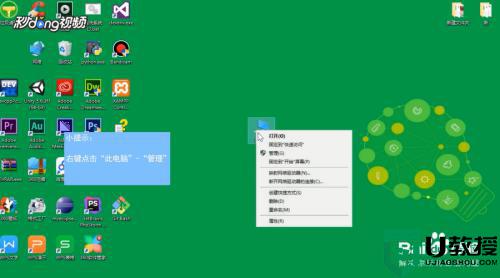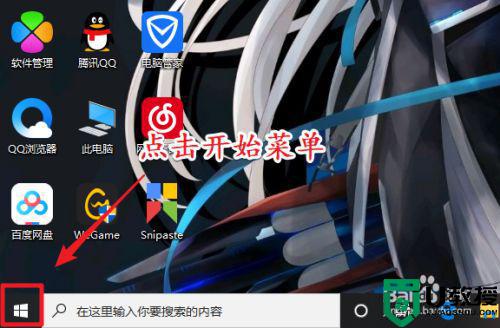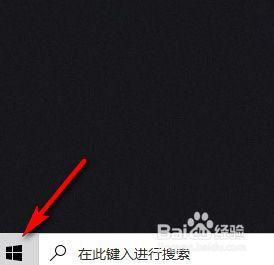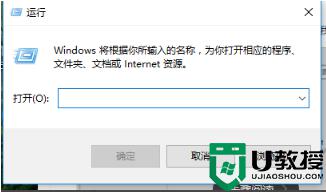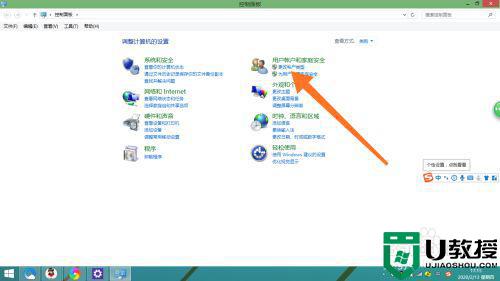大神教你登录win10系统管理员账户 让win10系统登录管理员账户的方法
时间:2021-11-21作者:mei
win10系统登录管理员可以更改安全设置、安装软件和硬件、访问计算机上的所有文件,新手用户刚接触win10系统,对操作界面和设置都不熟悉,要怎么样才能登录管理员账户,其实方法很简单,本篇高手教你登录win10系统管理员账户,感兴趣的一起往下看看。
推荐:32位win10下载
1、在win10系统桌面上,鼠标右键此电脑,选择“管理”,进去计算机管理之后,点击本地用户和组,如下图所示:
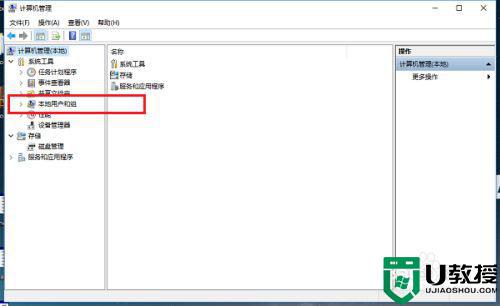
2、进去本地用户和组界面之后,点击用户,可以看到Administrator,双击进去,如下图所示:
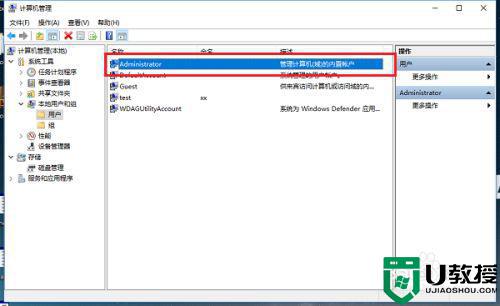
3、进去Administrator属性界面之后,勾选“密码永不过期”,其他的勾选去掉,点击确定,如下图所示:
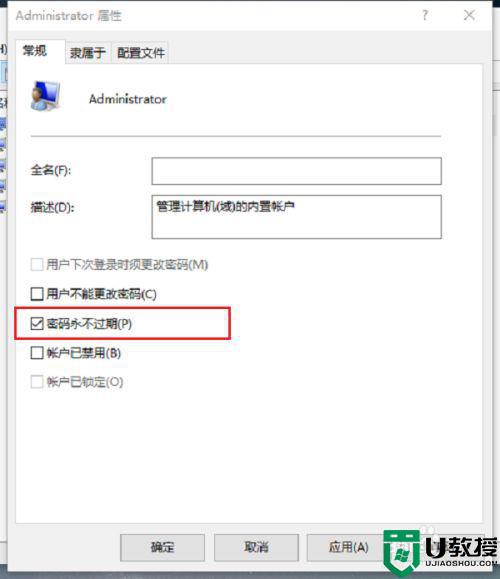
4、返回win10系统桌面之后,点击左下方的开始菜单,选择“用户图标”,如下图所示:
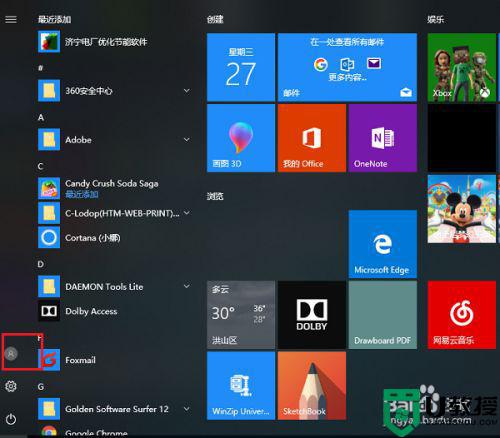
5、点击用户图标之后,选择“Administrator”,如下图所示:
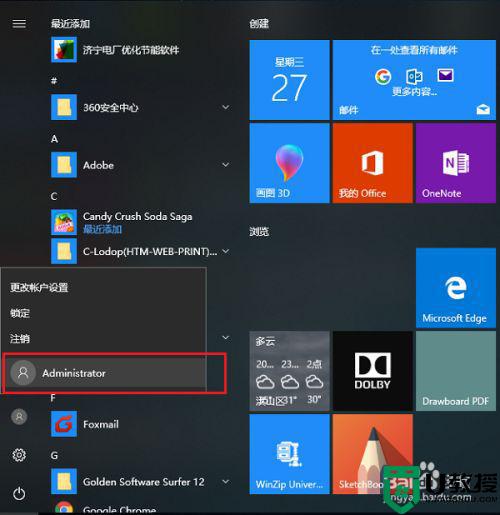
6、点击之后,切换到Administrator用户登录界面,点击登录,就进去了管理员账户,如下图所示:
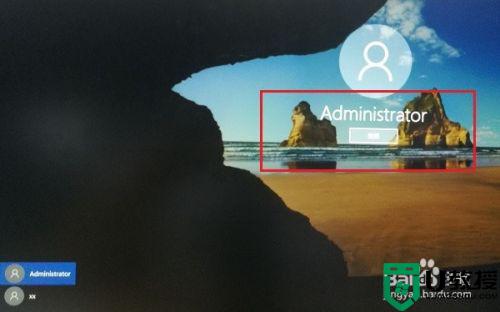
参考以上教程设置后,许多用户即可轻轻松松让win10系统登录管理员账户,这样就可以更改安全设置、安装软件和硬件。