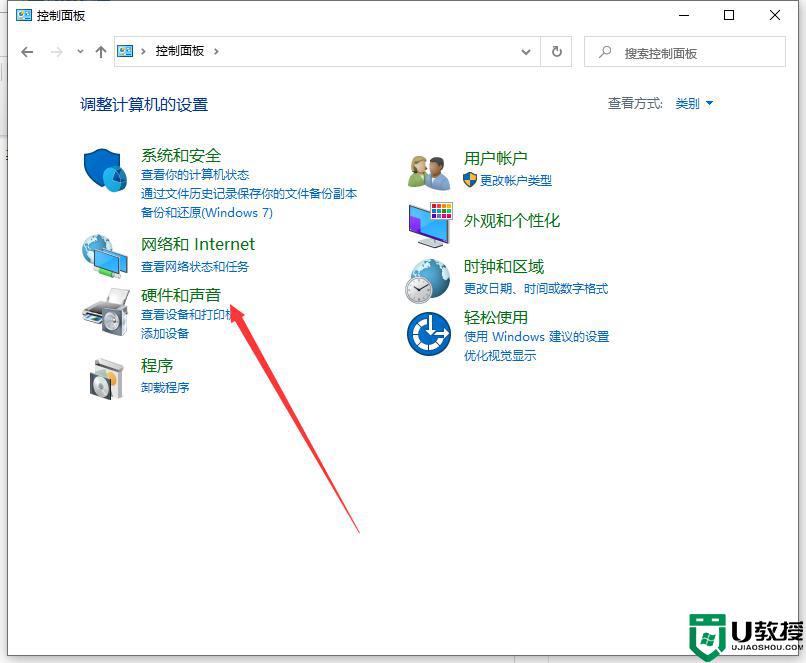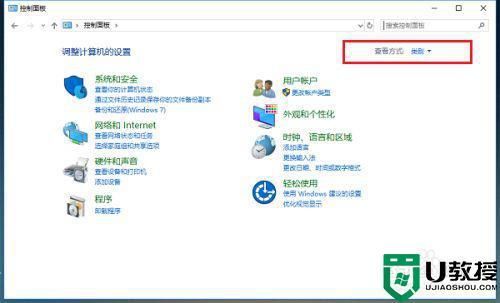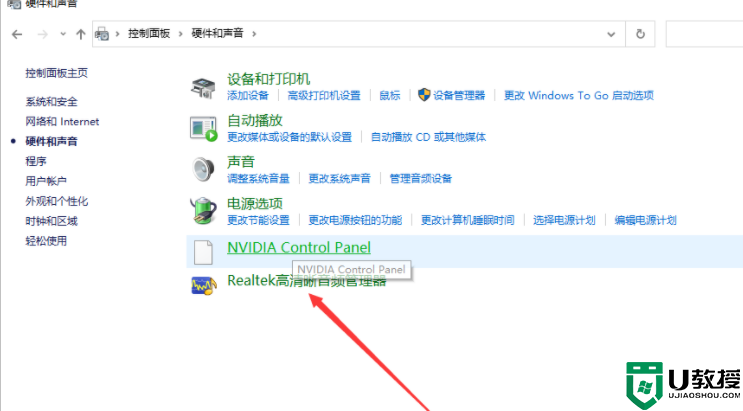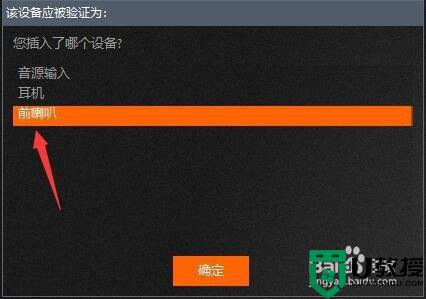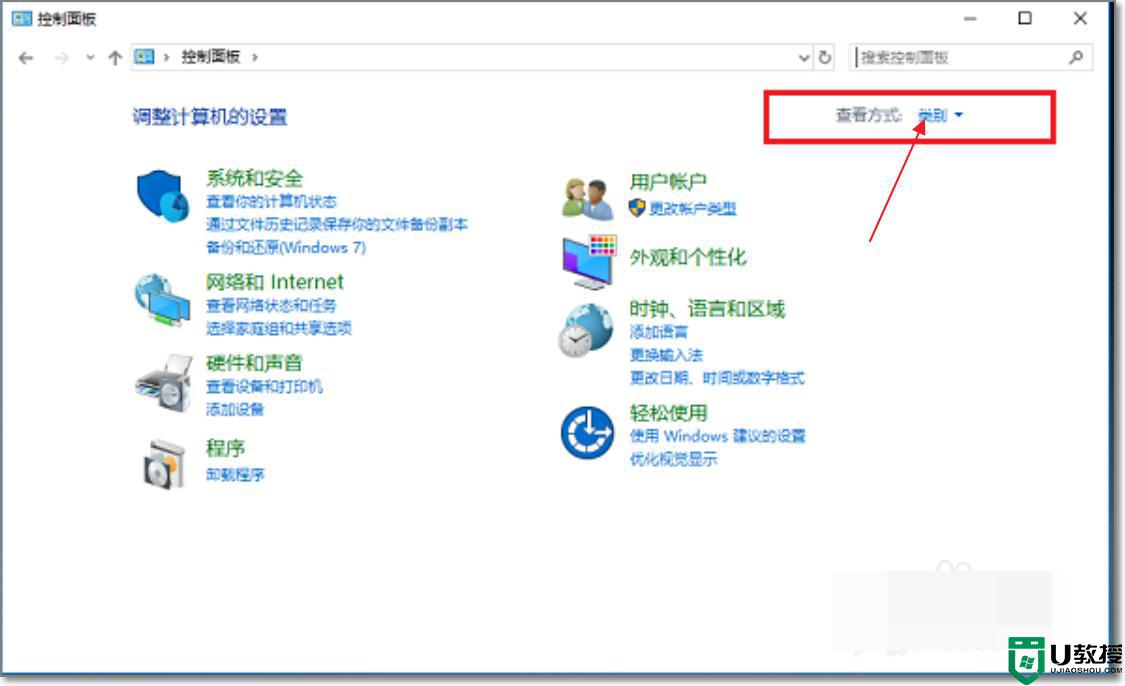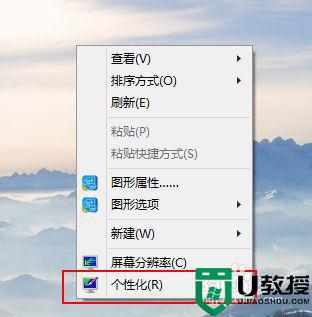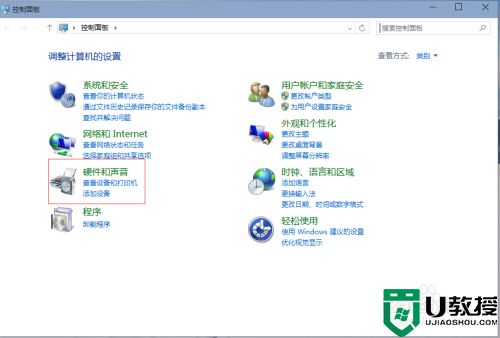win10电脑耳机和外放一起响怎么解决 win10耳机外放同时响如何处理
时间:2022-05-10作者:huige
一般情况下我们在电脑中使用耳机的时候,就只有耳机有声音,如果外放的话就是音响出声音,可是有win10系统用户在插入耳机的时候,却发现和外放一起响,不知道遇到这样的问题该怎么办,为此,本教程就给大家说说win10耳机外放同时响的详细解决方法。
推荐:win10纯净版64位免激活下载
具体方法如下:
1、打开“控制面板”,点击“硬件和声音”选项。
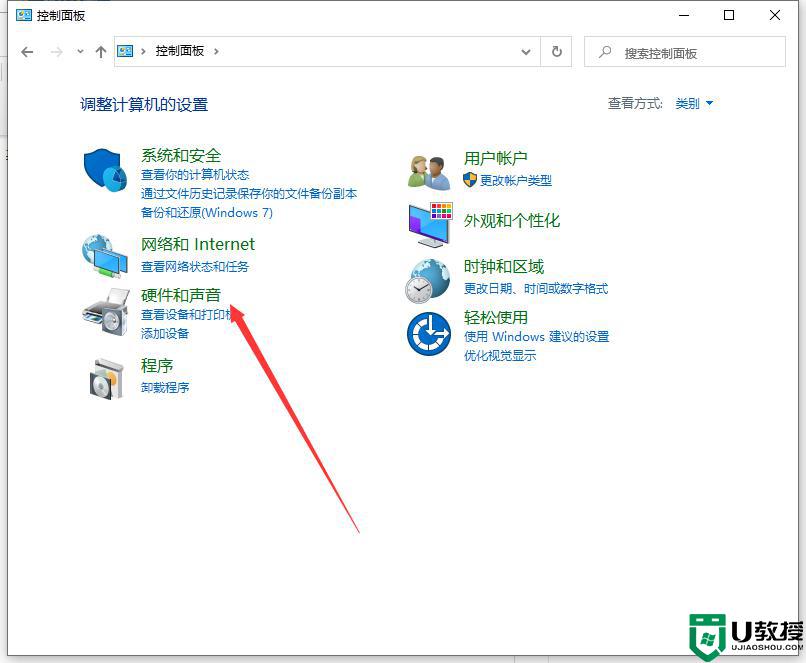
2、打开realtek音频管理器。
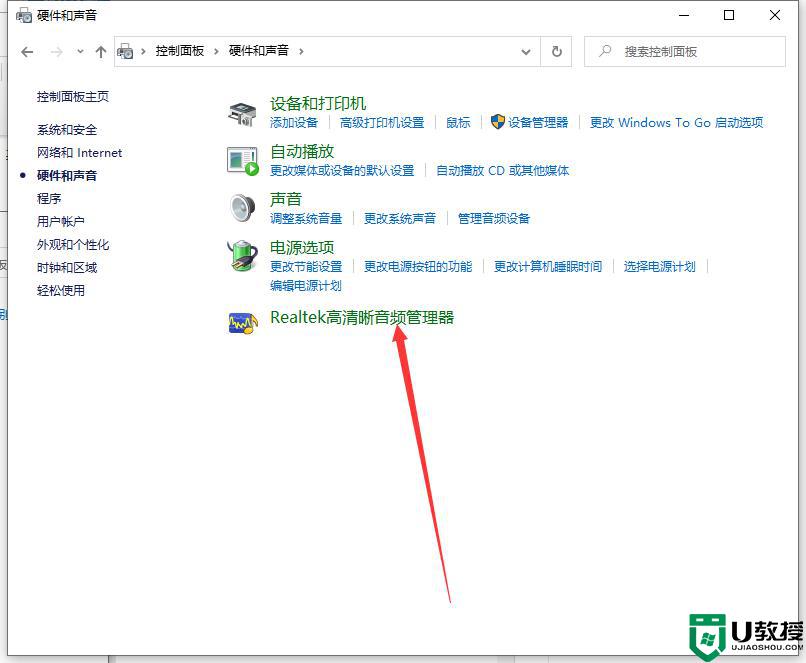
3、点击右侧黄文件夹。
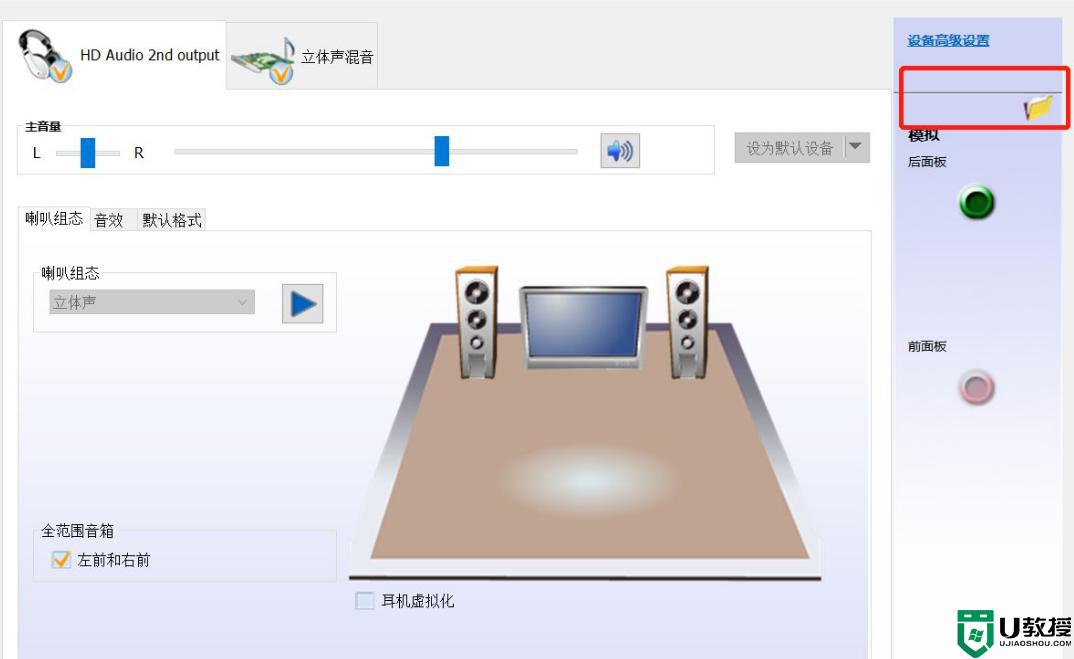
4、禁用前面板检测前勾去掉。
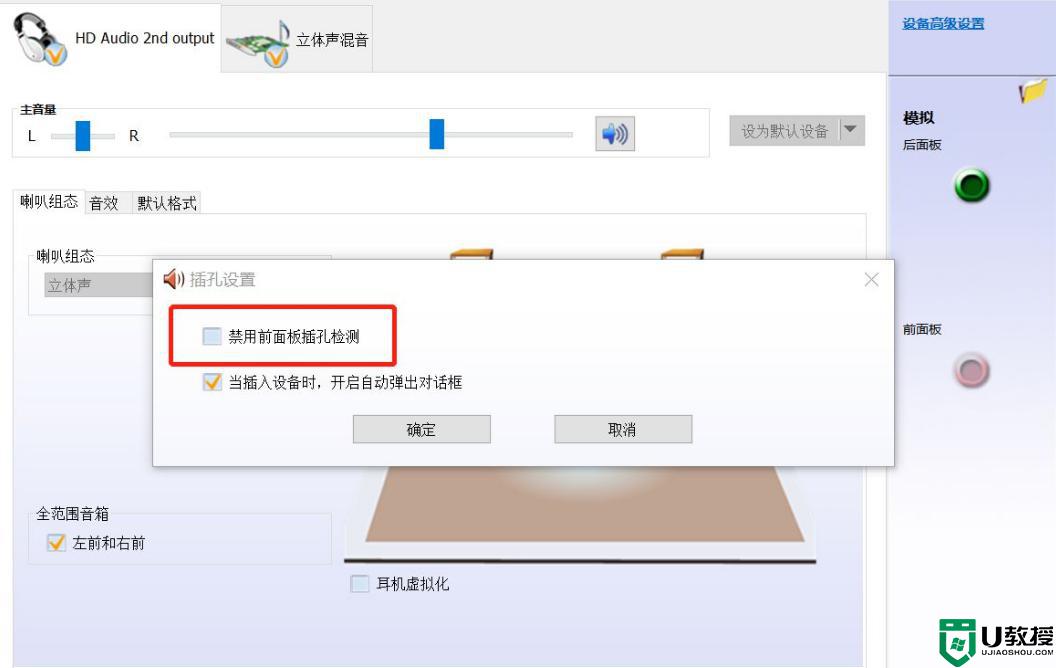
5、点击右上角“设备高级设置”如图选择。
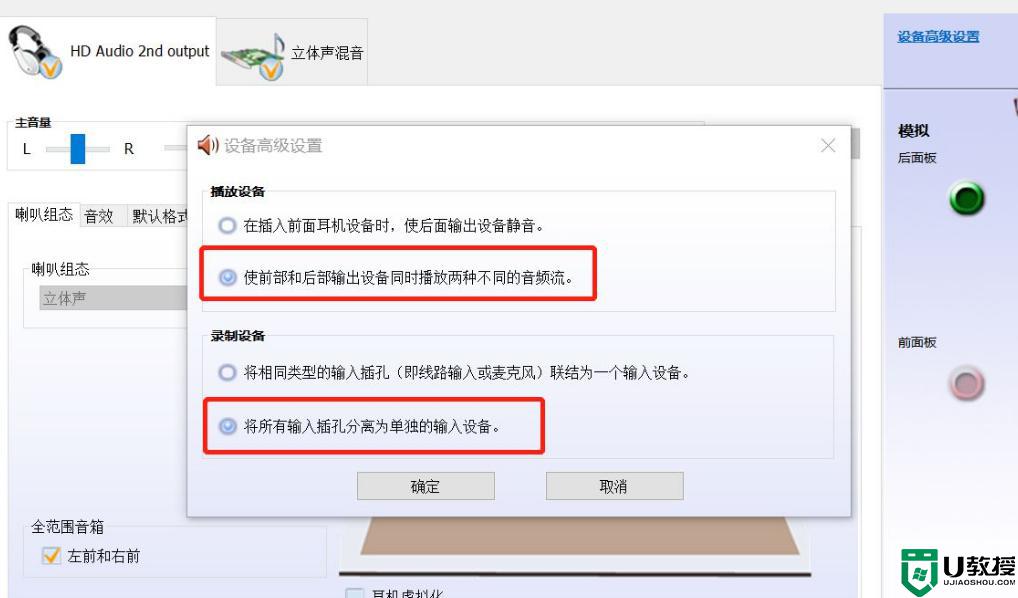
6、win+R打开运行窗口,输入命令services.msc,然后点击确定。
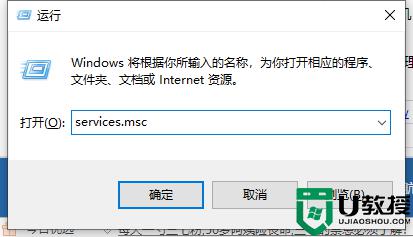
7、点击AVCTP服务改为自动。
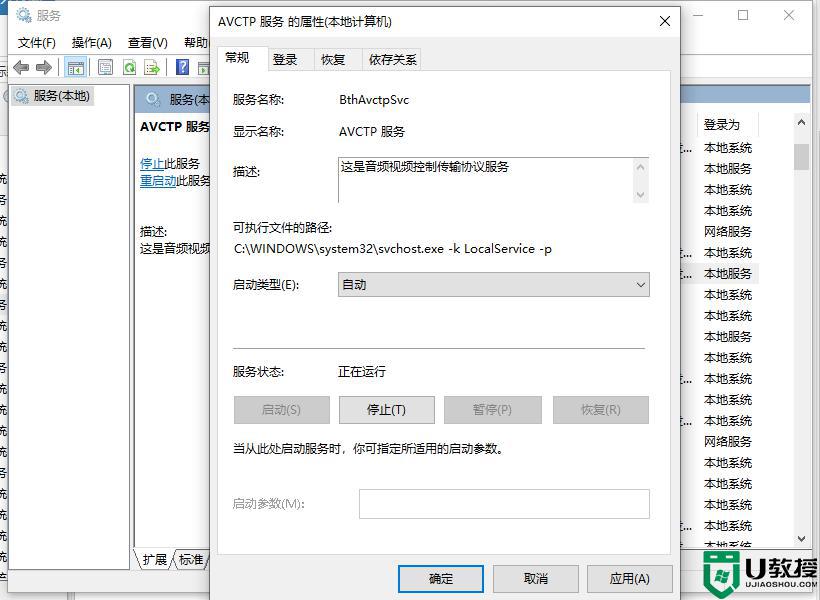
8、插上耳机,右击右下角喇叭图标,选择“打开声音设置”。
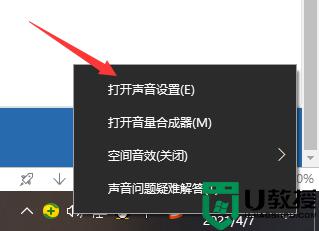
9、点击"管理声音设备",单击“扬声器/听筒”。选择“禁用”。
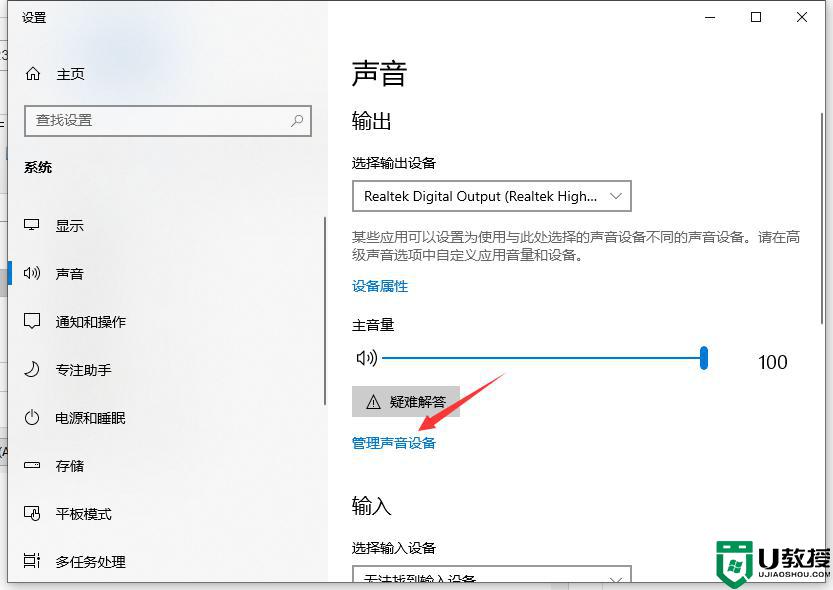
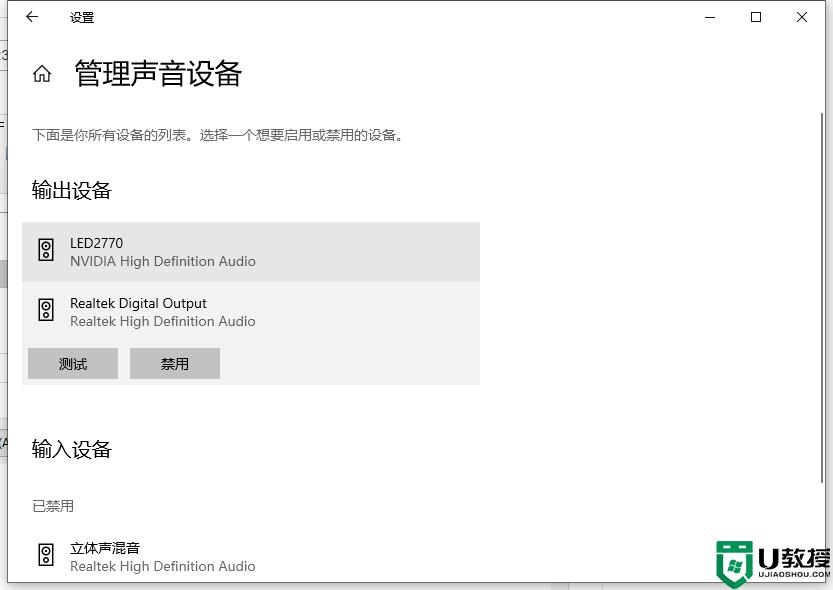
上述给大家讲解的就是win10电脑耳机和外放一起响的详细解决方法,有遇到一样情况的用户们可以学习上面的方法步骤来进行解决,希望可以帮助到大家。