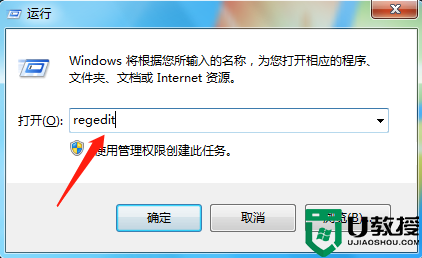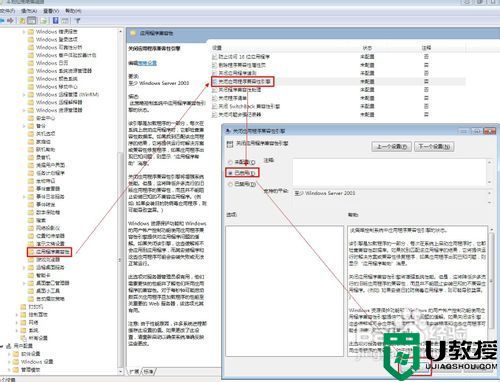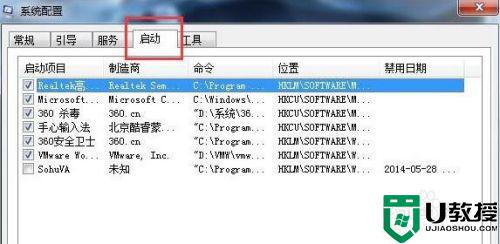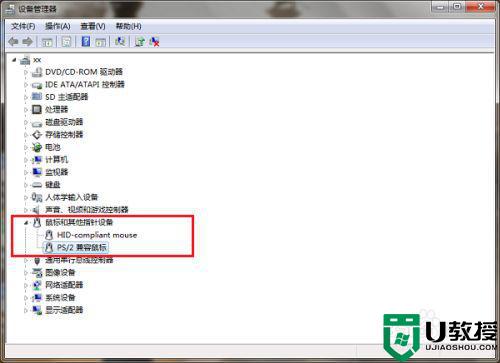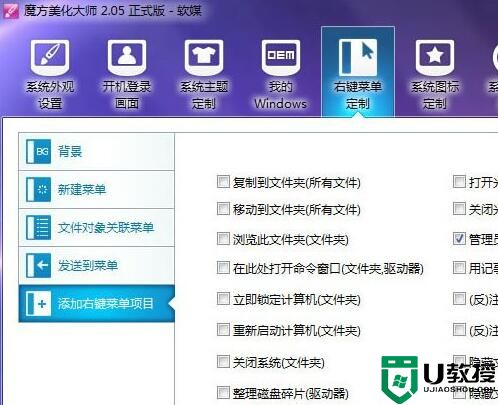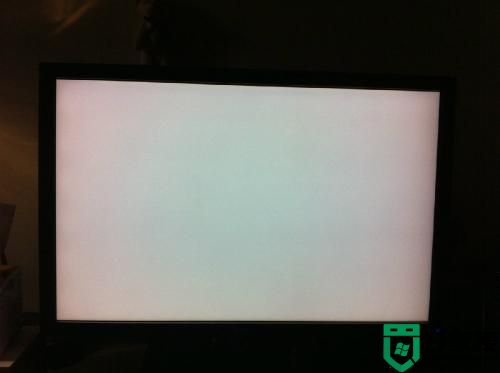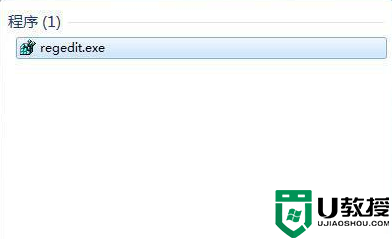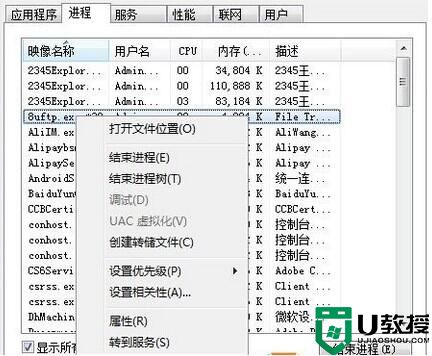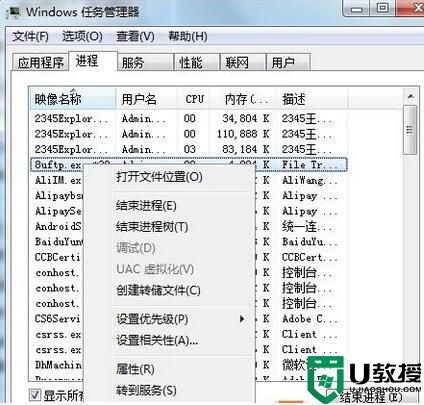台式机win7桌面假死原因是什么 win7桌面假死无响应如何处理
电脑是很多人办公或者学习的时候经常要用到的工具,而电脑使用时间久了,总是会遇到这样那样的问题,比如有不少台式机win7系统用户在操作过程中,遇到了桌面假死无响应的情况,不知道原因是什么,那么遇到这样的问题该怎么办呢,不用担心,本文给大家讲述一下win7桌面假死无响应的详细处理步骤。
解决方法1:
1、在出现桌面没有反应的时候,首先打开资源管理器(ctrl+alt+del);
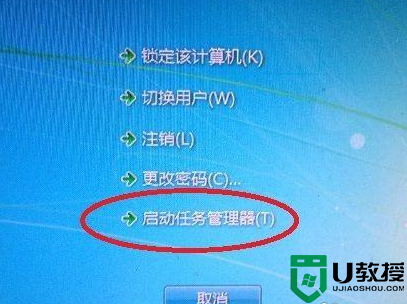
2、进入资源管理器后选择进程选项。在进程窗口中找到explorer进程,点击下面的结束进程;
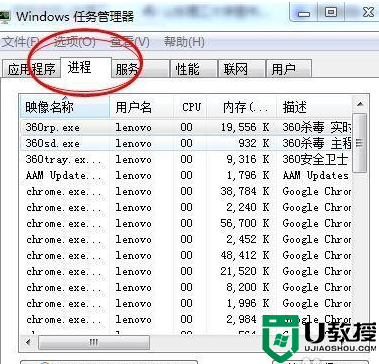
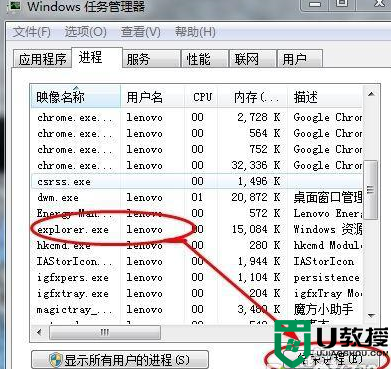
3、结束后,选择应用程序界面,点击右下角的新任务,在弹出的窗口中输入explorer.exe,点击确定即可;
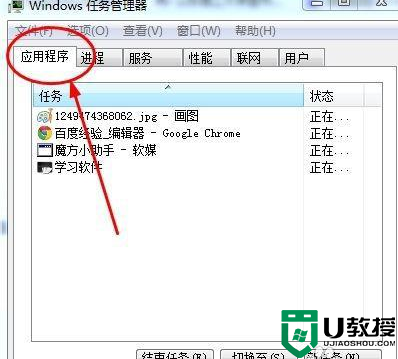
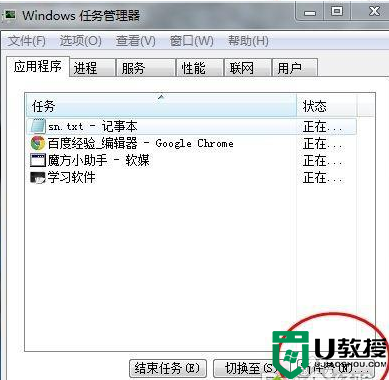
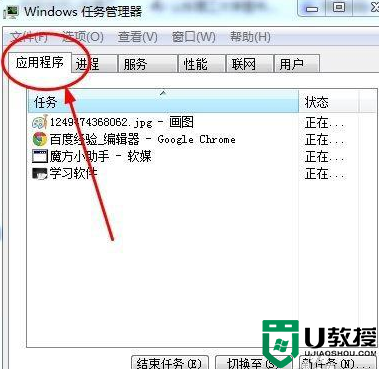
4、这时桌面就恢复正常了。
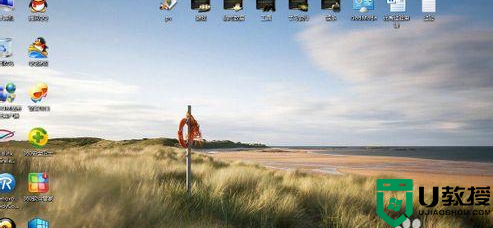
解决方法2:
1、魔方的下载在百度中一搜索就可以得到,打开任务管理器;
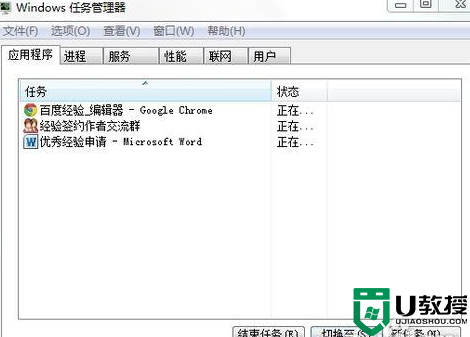
2、选择新建任务按钮——在弹出的界面中选择浏览选项;
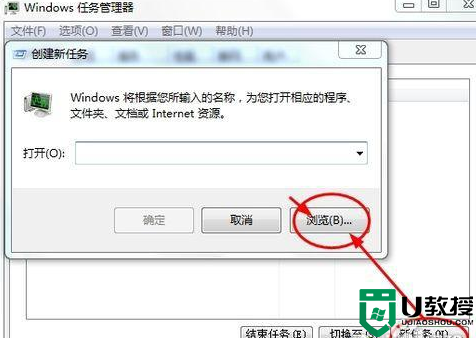
3、通过浏览找到魔方应用程序,如果有快捷方式直接点击快捷方式即可;
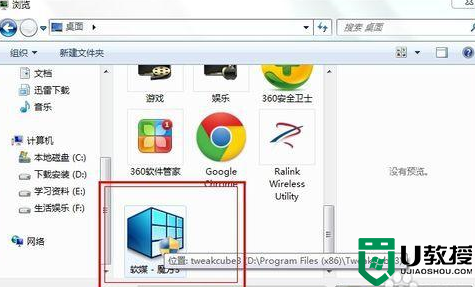
4、打开魔方——在魔方的右下角有一个重启资源管理器的图标。选择重启资源管理器即可恢复桌面的正常。
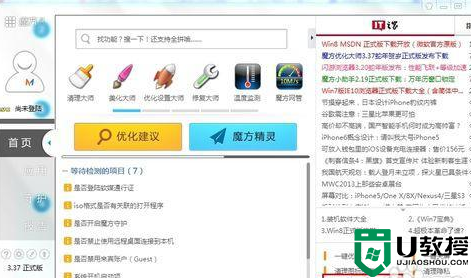
上述给给大家讲解的就是win7桌面假死无响应的几种解决方法,遇到相同情况的用户们可以学习上面的方法来应对解决吧,希望帮助到大家。