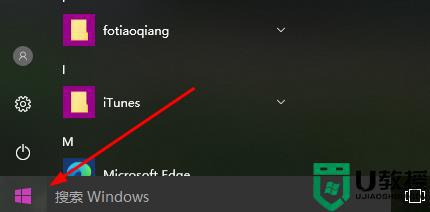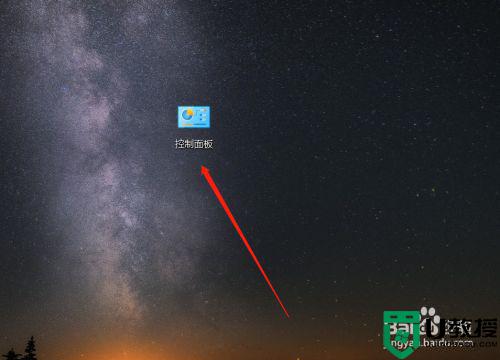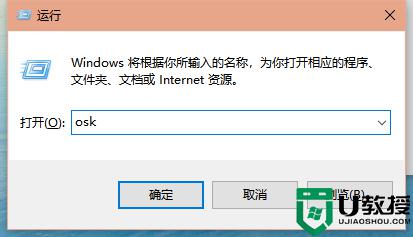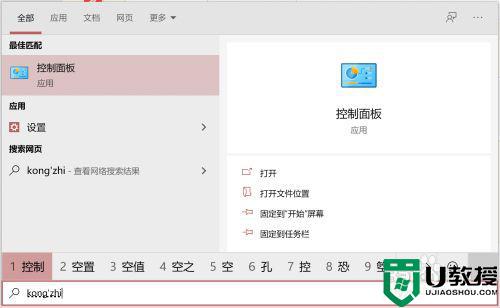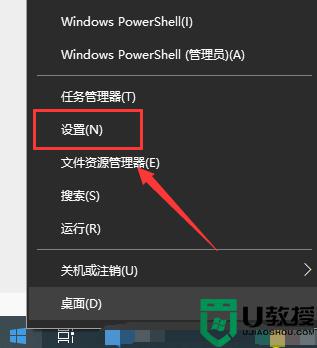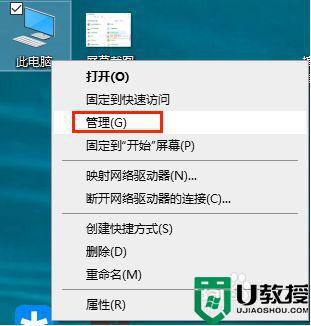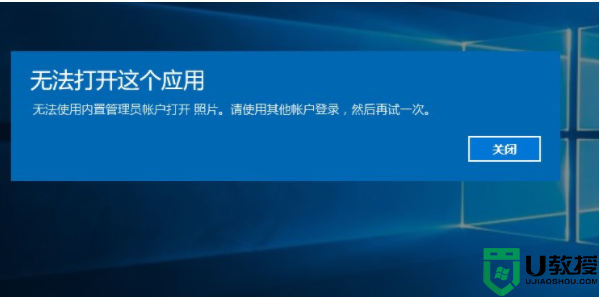win10怎么打开软键盘 windows10怎么打开软键盘
时间:2022-05-08作者:yun
当我们使用电脑时如果遇到键盘突然坏了无法损坏的时候,我们可以通过打开软键盘来进行输入,但是有许多win10系统用户还不知道要怎么打开软键盘吧,针对这个问题,现在就给大家带来windows10打开软键盘的详细操作方法。
推荐:win10专业版原版镜像下载
解决方法:
1.右键点击电脑左下方的win10图标,弹出下拉菜单,找到【设置】选项,如下图所示。
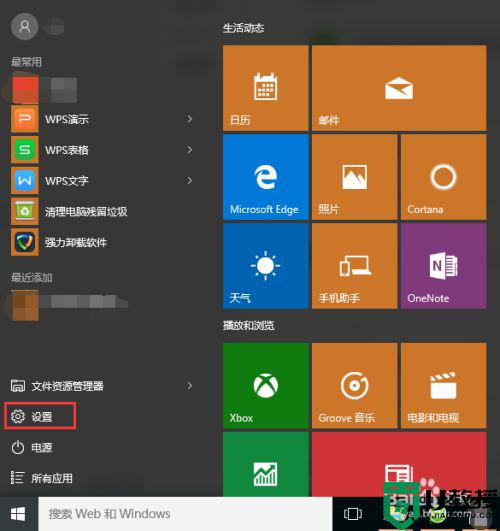 2.点击下拉菜单里的【设置】选项,进入win10系统设置界面。找到【轻松使用】功能选项,如下图所示。
2.点击下拉菜单里的【设置】选项,进入win10系统设置界面。找到【轻松使用】功能选项,如下图所示。
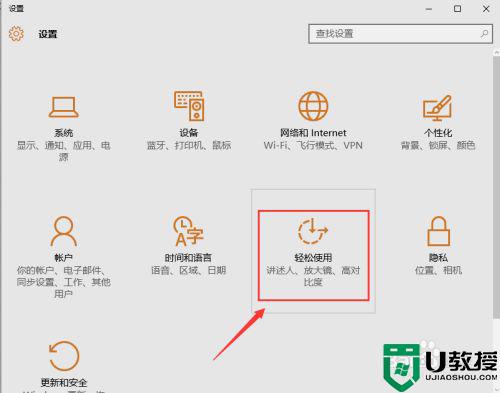 3.点击【轻松使用】功能选项,进入轻松使用界面。在左侧菜单栏里可以找到【键盘】选项,点击左侧菜单栏里的【键盘】,即可进入键盘设置界面,可以看到屏幕键盘处于关闭状态,如下图所示。
3.点击【轻松使用】功能选项,进入轻松使用界面。在左侧菜单栏里可以找到【键盘】选项,点击左侧菜单栏里的【键盘】,即可进入键盘设置界面,可以看到屏幕键盘处于关闭状态,如下图所示。
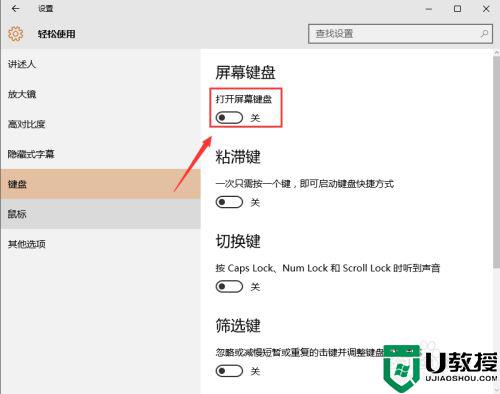 4.点击开启屏幕键盘,此时在电脑屏幕上弹出软件盘。点击软键盘即可进行操作,如下图所示。
4.点击开启屏幕键盘,此时在电脑屏幕上弹出软件盘。点击软键盘即可进行操作,如下图所示。
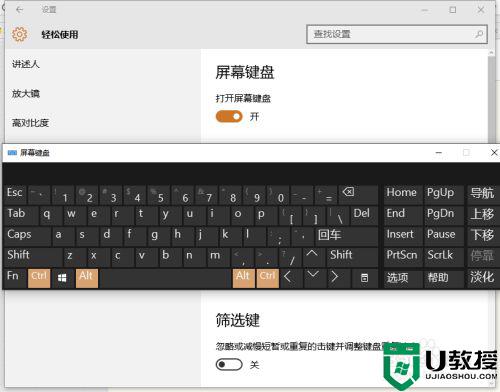 以上就是windows10怎么打开软键盘的全部内容,有出现这种现象的小伙伴不妨根据小编的方法来解决吧,希望能够对大家有所帮助。
以上就是windows10怎么打开软键盘的全部内容,有出现这种现象的小伙伴不妨根据小编的方法来解决吧,希望能够对大家有所帮助。