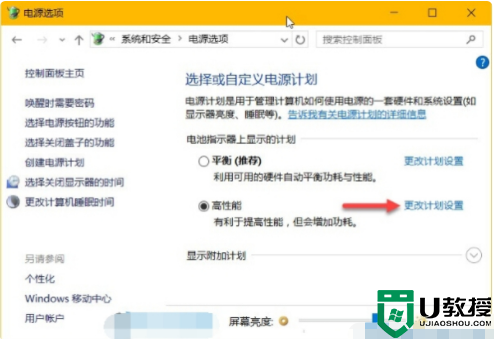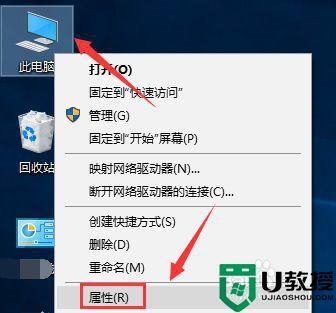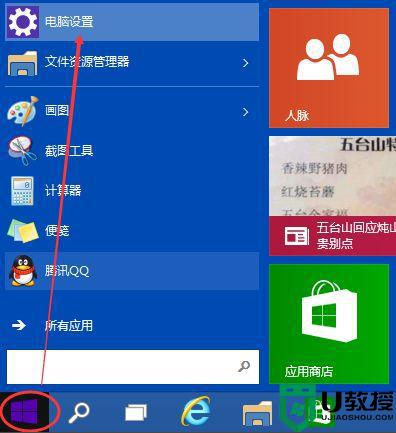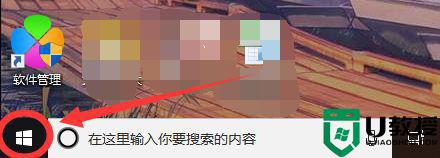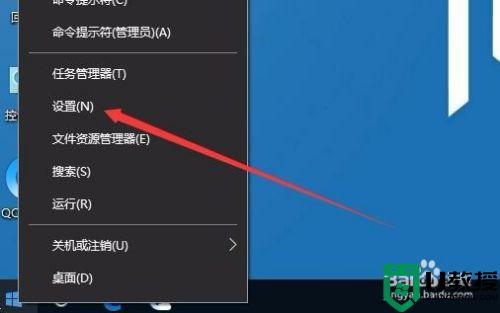win10如何设置屏幕亮度自动调节 win10自动调节屏幕亮度怎么开启
时间:2022-05-16作者:xinxin
由于外界光线的影响,常常会使得用户在操作win10安装版系统的时候,显示器屏幕看起来很是不清楚,因此也会导致用户的眼睛受到一定的损伤,这时我们可以开启win10系统中自动亮度调节来适应,可是win10如何设置屏幕亮度自动调节呢?下面小编就来告诉大家win10自动调节屏幕亮度开启设置方法。
推荐下载:win10专业版正版
具体方法:
第一步、我们点击电脑桌面右下角图片,点击“所有设置”。
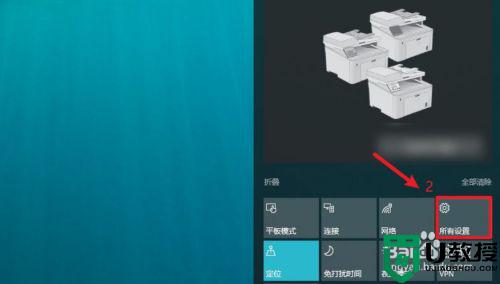
第二步、我们在打开的Windows设置界面中,点击“系统”进入。
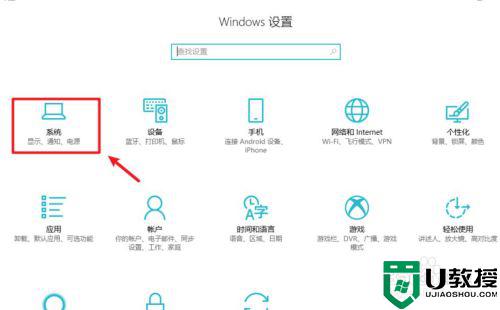
第三步、我们进入后点击“电源和睡眠”。
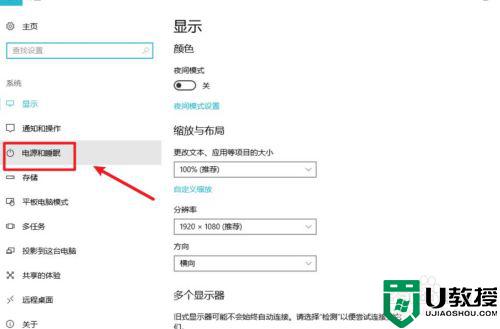
第四步、我们接着点击相关设置下的“其他电源设备”。
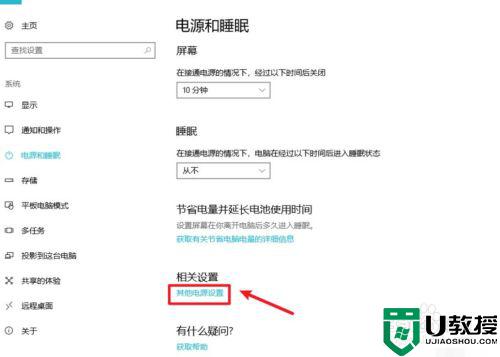
第五步、我们点击平衡项右边的“更改计划设备”。
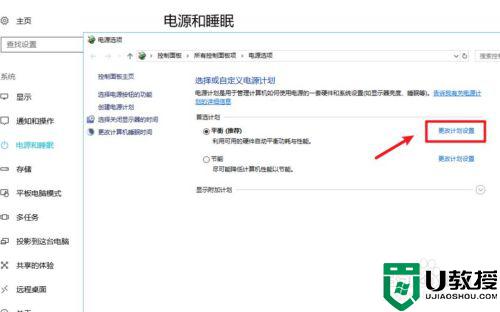
第六步、我们在编辑计划设置界面,点击打开“更改高级电源设备”。
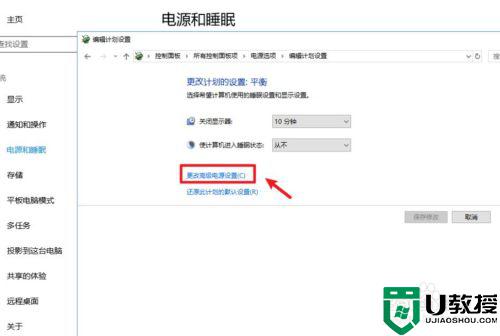
最后我们在打开的电源选项对话框中,找到显示选项展开,将启用自适应亮度设置成“启用”,点击“确定”即可。
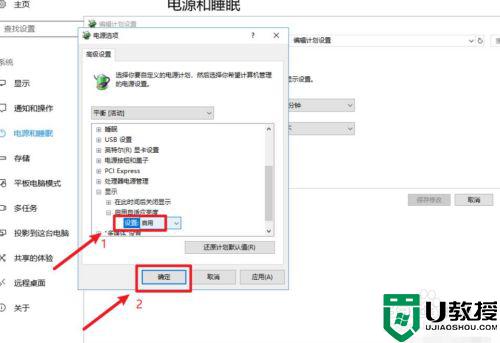
以上就是有关win10自动调节屏幕亮度开启设置方法了,有需要的用户就可以根据小编的步骤进行操作了,希望能够对大家有所帮助。