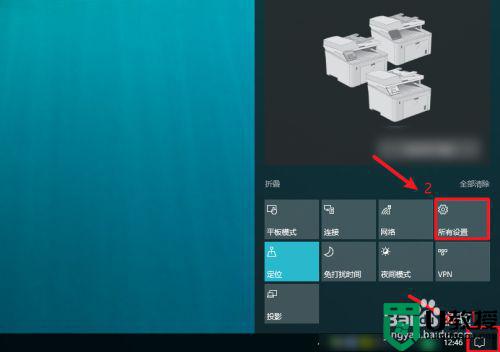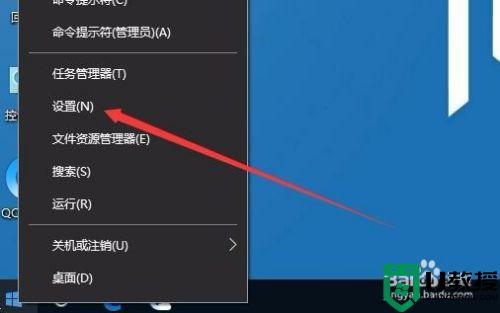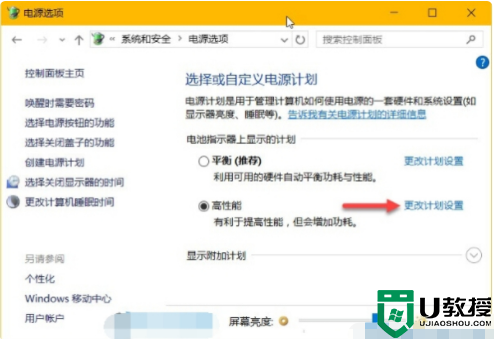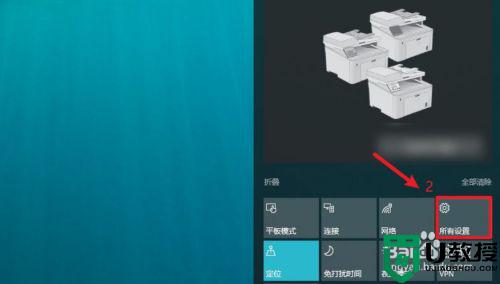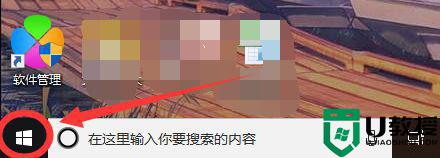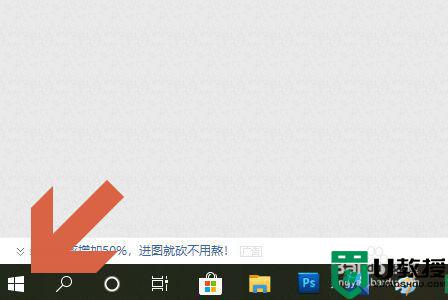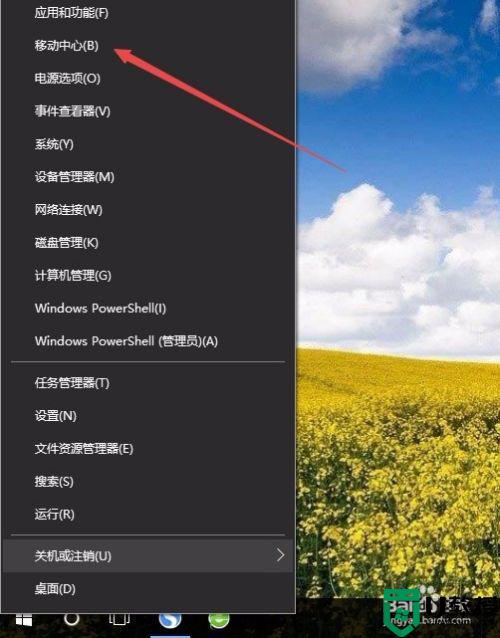怎么把win10自动调节亮度 win10电脑亮度自动调节怎么设置
时间:2021-12-06作者:zhong
在电脑上,我们使用的时候,需要根据室内的光暗来调节屏幕亮度,但是这样有时就很麻烦,我们可以设置电脑自动调节亮度,那么win10系统电脑亮度自动调节怎么设置呢,方法很简单,下面小编给大家分享win10自动调节亮度的设置方法。
推荐系统:win10纯净版64位iso
解决方法:
1、首先,点击电脑左下角的菜单打开。
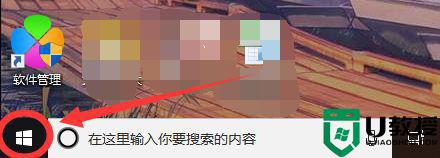
2、点击<设置>。
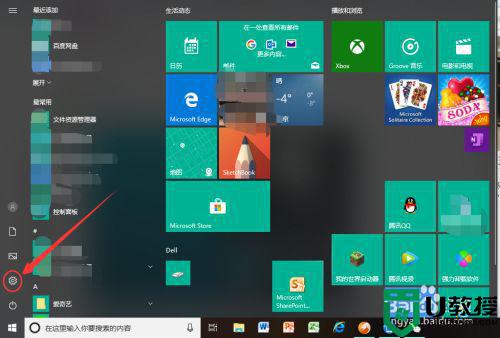
3、在Windows设置中,点击<系统>。
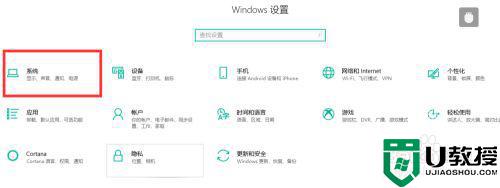
4、如图所示,点击<电源和睡眠>。
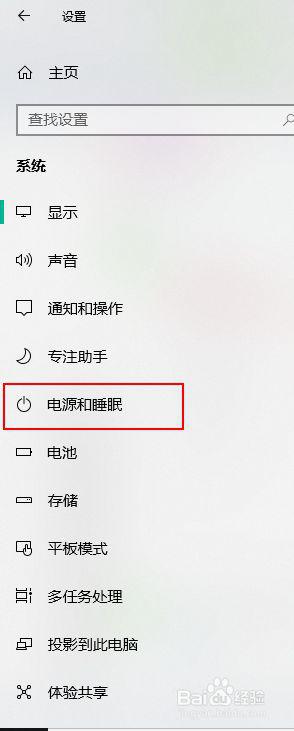
5、选择最右边的<相关设置>中的<其他电源设置>。
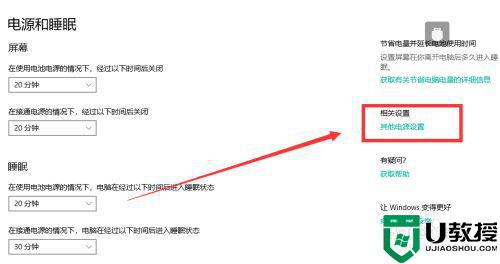
6、在电源选项中,点击下面平衡项右边的“更改计划设置”。
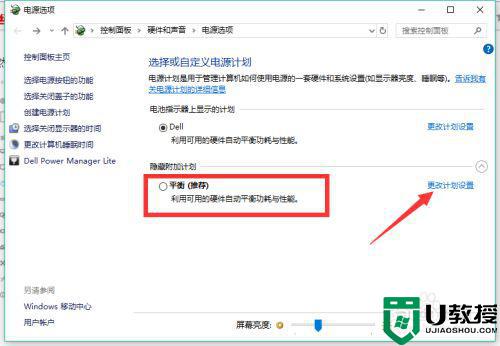
7、在编辑计划设置中,点击下方<更改高级电源设置>。
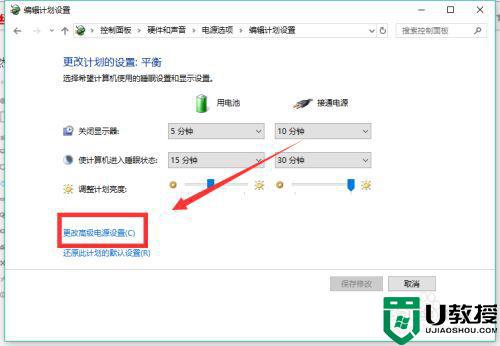
8、在弹出来的页面中,往下翻到<显示>选项,点击前面的"+"号打开,选择<启用自适应亮度>。
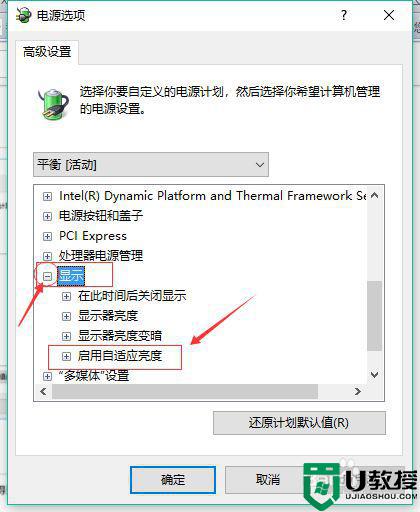
9、同样的方法,点击<启用自适应亮度>前面的加号打开,选择启用电池或者接通电源旁边的<关闭>项,点击<启动>,之后再点击下方的确定即可。
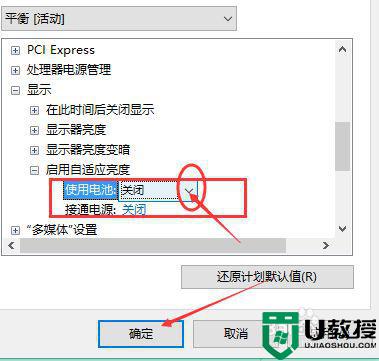
以上就是win10自动调节亮度的设置方法,要把电脑设置成自动调节亮度的,可以按上面的方法来进行设置。