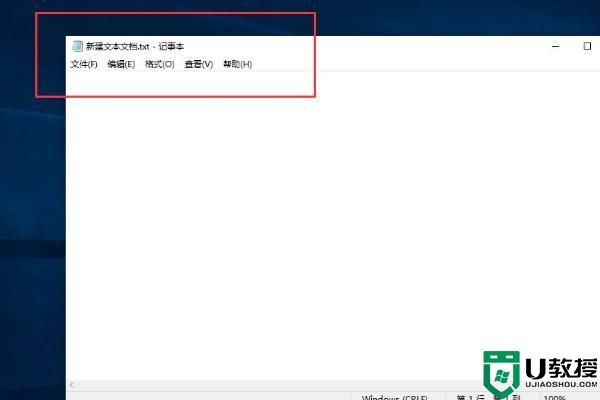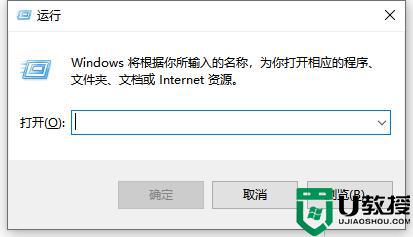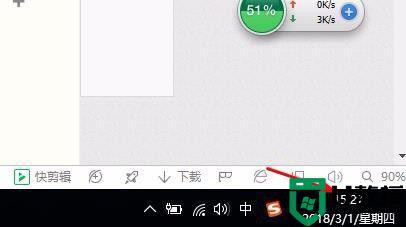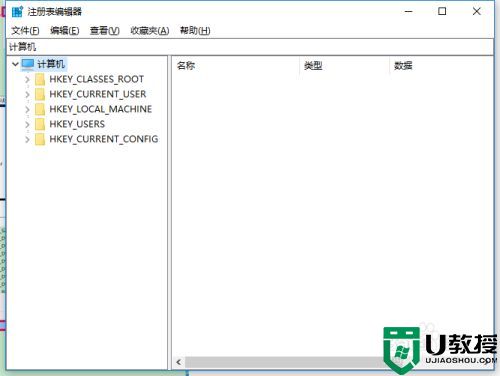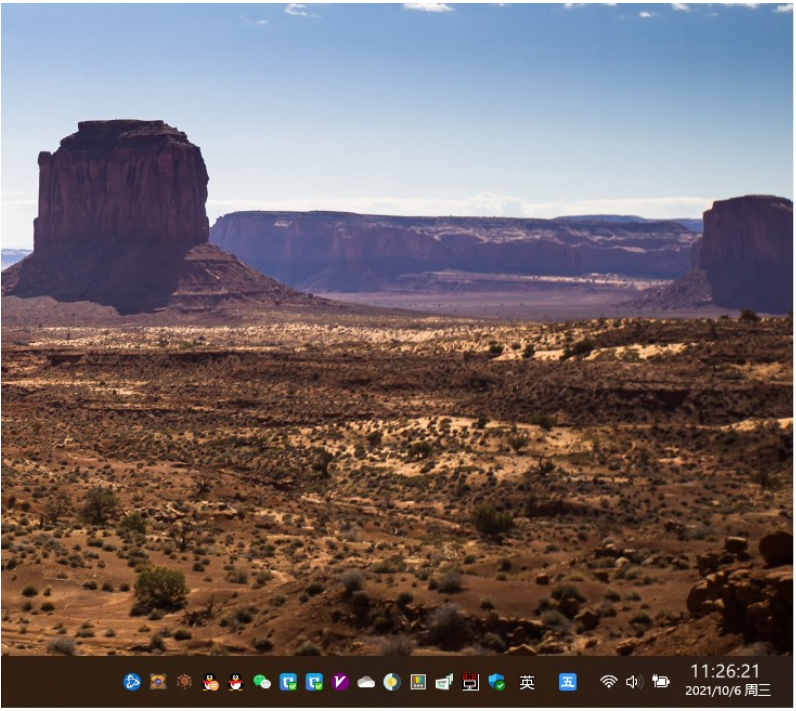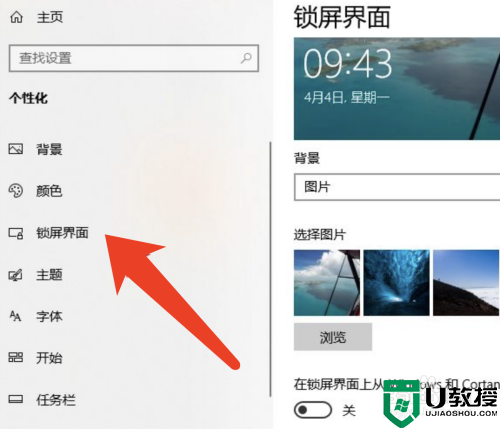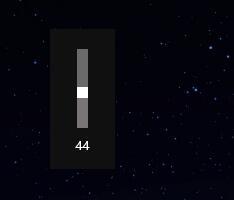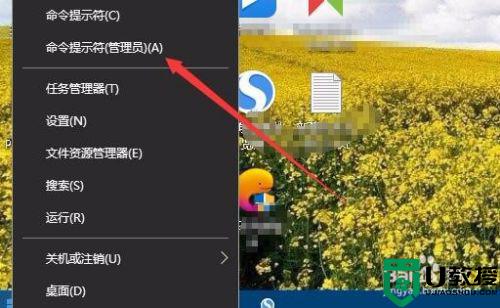w10不显示秒怎么办 w10时间不显示秒如何处理
一般来说,我们日常使用的原版win10电脑中,系统桌面右下角显示的时间功能通常都是没有显示秒的,然而一些用户为了能够了解到当前具体时间,因此就想要将win10系统时间设置显示秒,那么w10不显示秒怎么办呢?接下来小编就来告诉大家w10时间不显示秒处理方法。
推荐下载:win10雨林木风系统
具体方法:
1、打开运行。
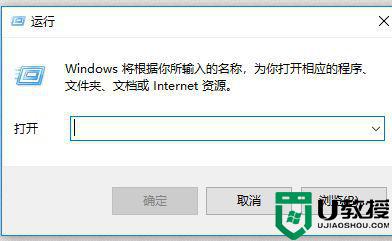
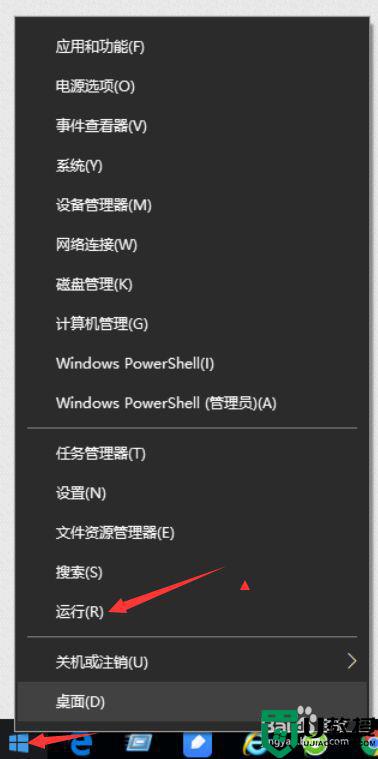
2、在运行窗口中输入“regedit”,然后点击确定。
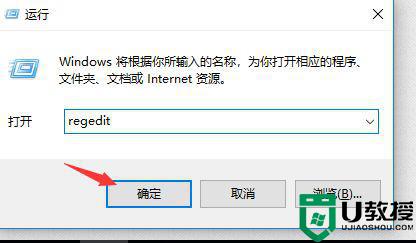
3、这个时候会打开注册表,在注册表中定位到以下子健:HKEY_CURRENT_USERSOFTWAREMicrosoftWindowsCurrentVersionExplorerAdvanced 。
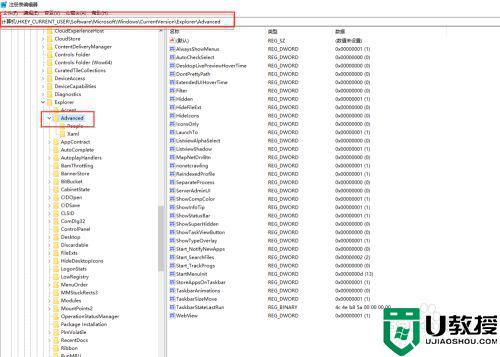
4、然后在Advanced上鼠标右键点击呼出菜单,选择---》新建(N)---》DWORD(32位)值。也可以左键点击Advanced,在右边区域点击空白处点击鼠标右键呼出菜单选择---》新建(N)---》DWORD(32位)值。
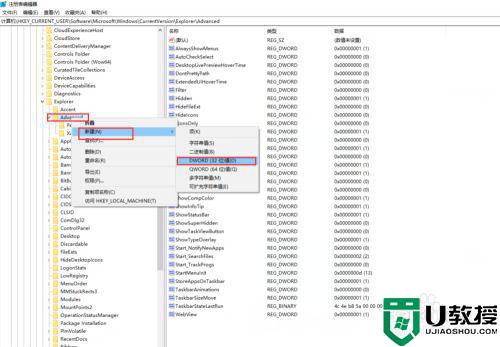
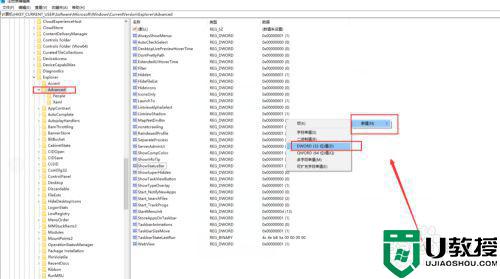
5、将新建 DWORD(32位)值,命名为ShowSecondsInSystemClock,双击打开将数值数据改为1,并点击确定,关闭注册表。
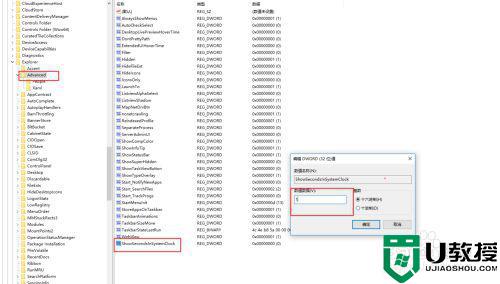
6、到这里我们可以重启电脑,就可以实现秒的显示。如果不重启电脑。 可以在任务栏空白处鼠标右键,打开“任务管理器”。
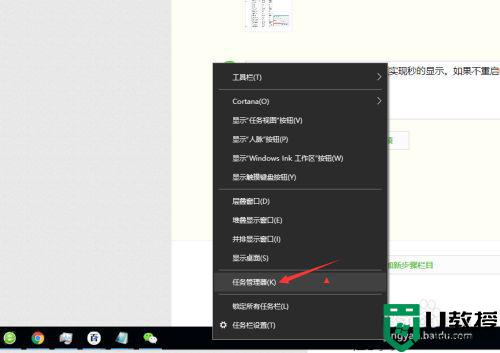
7、在任务管理中找到“Windows资源管理器”鼠标右键选择“重新启动”。
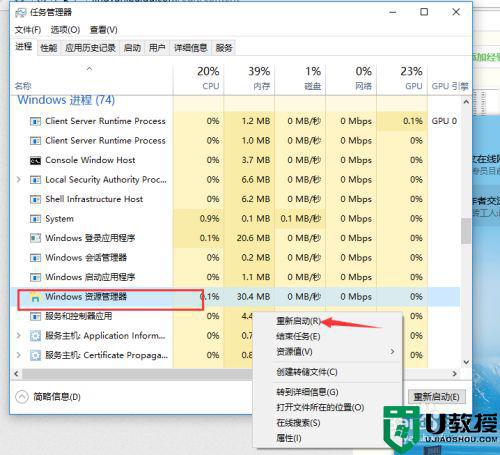
8、重新启动要以后就可以看到时间中的秒了。
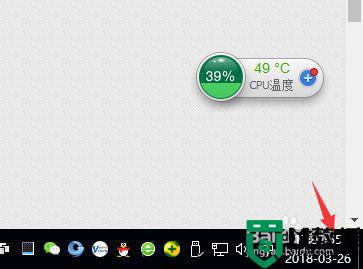
以上就是小编带来的w10时间不显示秒处理方法全部内容了,碰到同样情况的朋友们赶紧参照小编的方法来处理吧,希望能够对大家有所帮助。