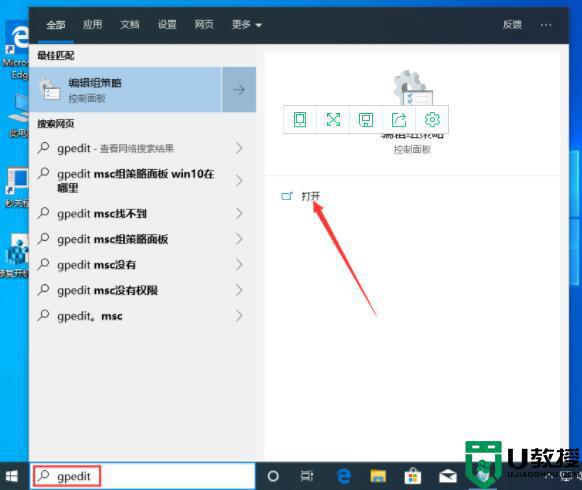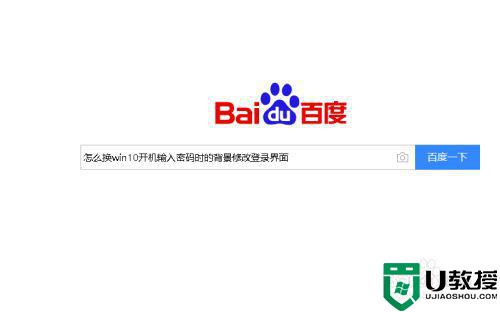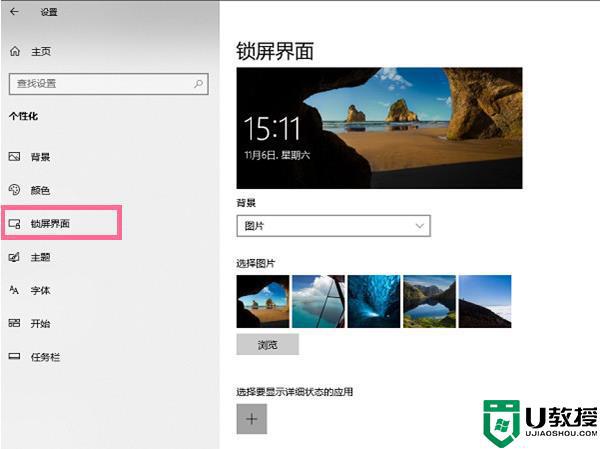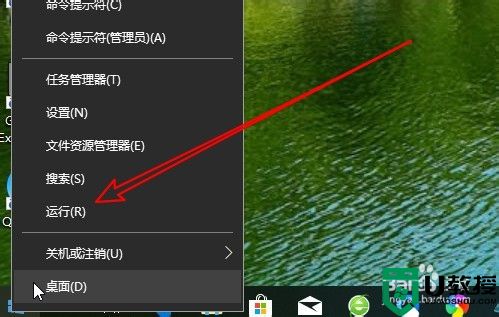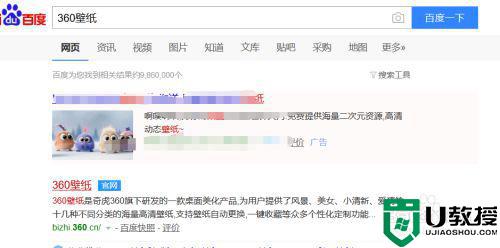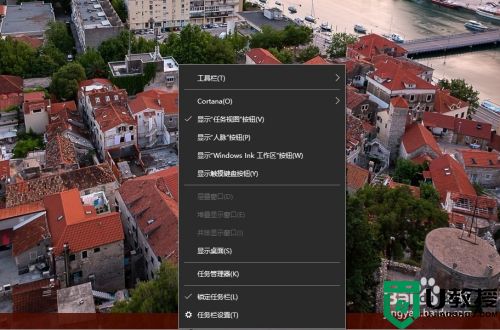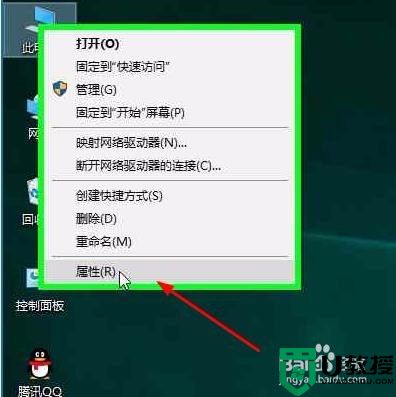win10默认锁屏界面图片怎么改 教你修改win10锁屏界面图片的方法
时间:2022-04-19作者:mei
一段时间没使用电脑就会自动进入锁屏界面,通常情况下,win10锁屏界面样式是系统默认设置好的,有些用户觉得单调,想要修改一个有个性的锁屏界面。那么win10默认锁屏界面怎么改?方法很简单,参考下文教程一步一步进行操作即可。
1、打开电脑之后,我们看到电脑最下端的任务栏,然后点击最左侧的windows图标。
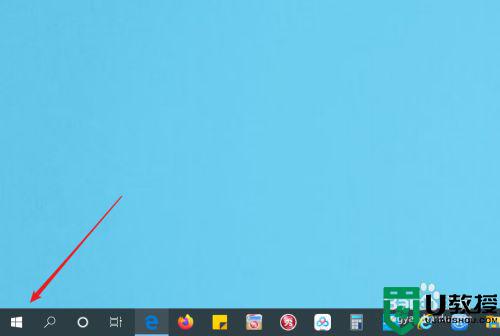
2、随后我们在展开的选项中,点击倒数第2个设置按钮,进入windows设置页面,
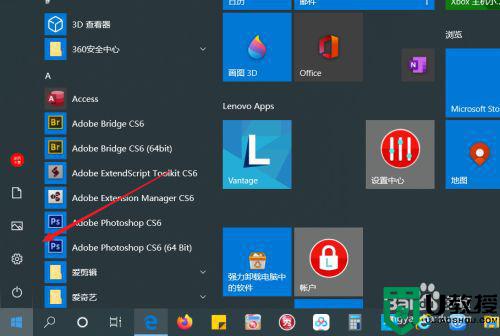
3、然后在windows设置页面,找到个性化,当然我们还可以在桌面上右击鼠标,直接点击个性化,
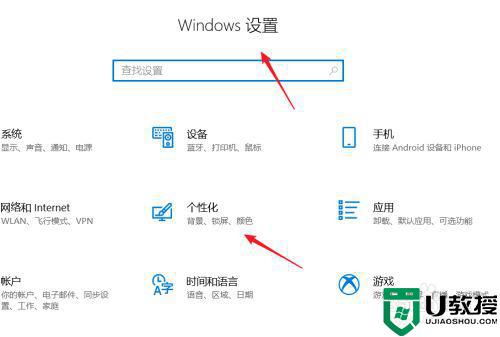
4、点击个性化之后,我们在个性化设置页面,点击红色箭头所指的锁屏界面,进入设置界面,
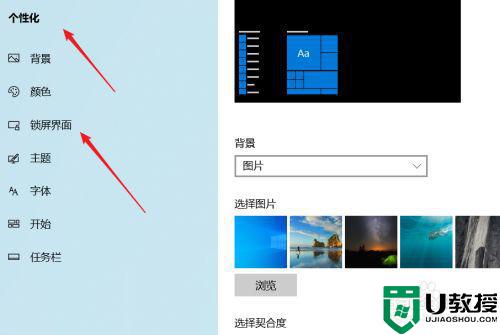
5、点击背景的下拉三角形,可以看到三种模式,Windows聚焦,图片,幻灯片放映,点击图片,
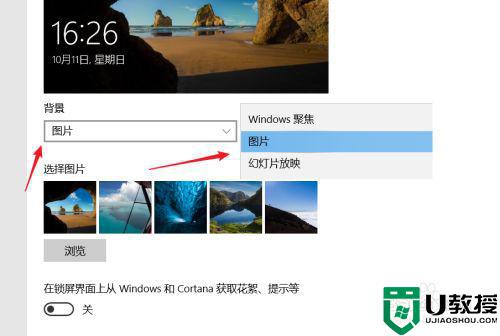
6、在下方的备选项中,我们选择图片。或者我们可以点击浏览,在电脑中选择自己下载的图片,设置完成之后,关闭页面即可。
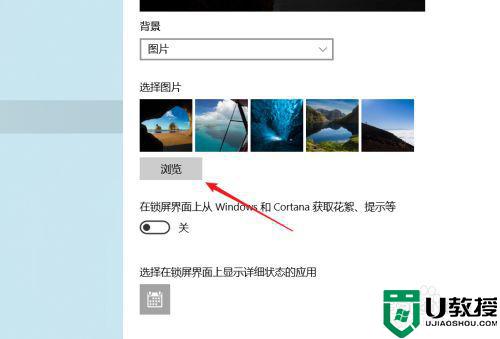
win10锁屏界面是可以自定义修改的,如果觉得默认样式不好看,根据教程步骤设置,即可拥有个性化的锁屏界面。