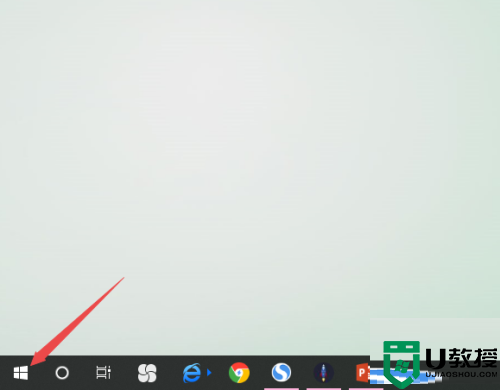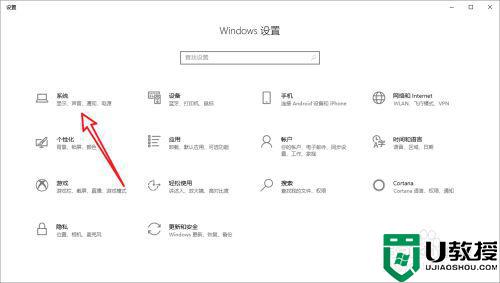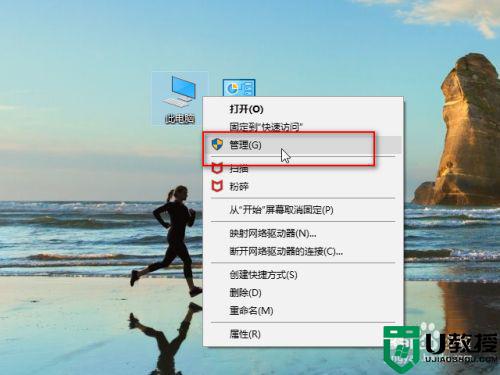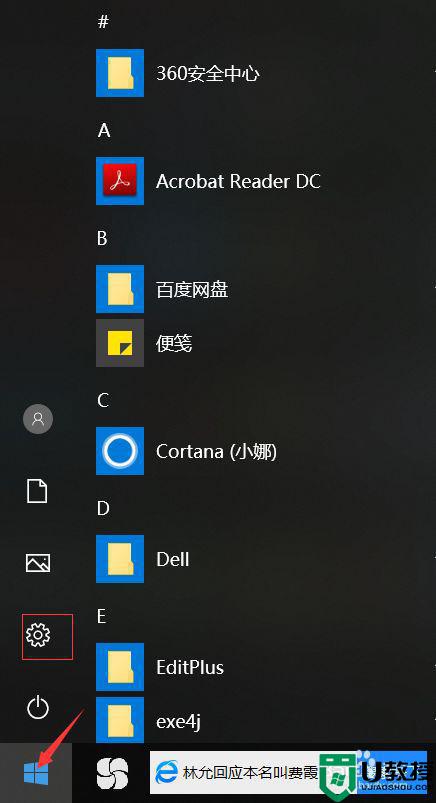电脑w10麦克风没声音怎么解决 w10电脑麦克风没声音怎么办
在电脑上,我们都会遇到一些问题的,最近有win10用户在买了麦克风之后插上电脑使用,却发现麦克风讲话没有声音,检查过了麦克风是没有问题的,那么win10电脑麦克风没声音怎么办呢,下面小编给大家分享win10电脑麦克风没声音的解决方法。
推荐系统:win10纯净版64位镜像
解决方法:
1、右键一下我的电脑,打开“管理”,查看“设备管理器”中“音频输入和输出”下有没有正确识别到你的耳麦。可以打开设备管理器窗口后,插拔一下你的二级/耳麦,查看“音频输入和输出”下是否能正确识别到你的设备。如果不能正确识别,应该检查设备连接线有没有问题,或者重新安装一下音频驱动。
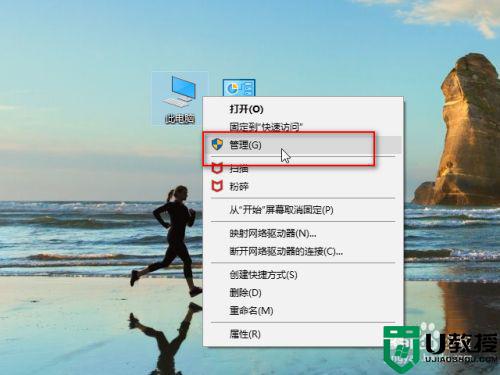
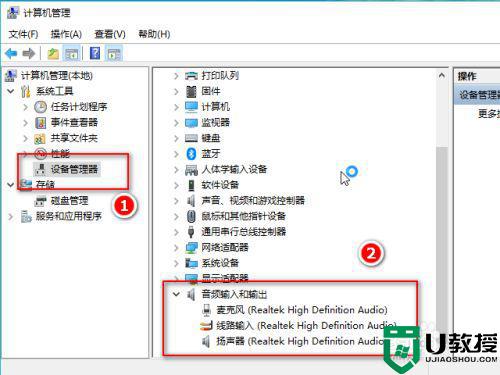
2、点击开始菜单图标,打开设置,找到“隐私”下的“麦克风”,确保麦克风设置已经打开了。
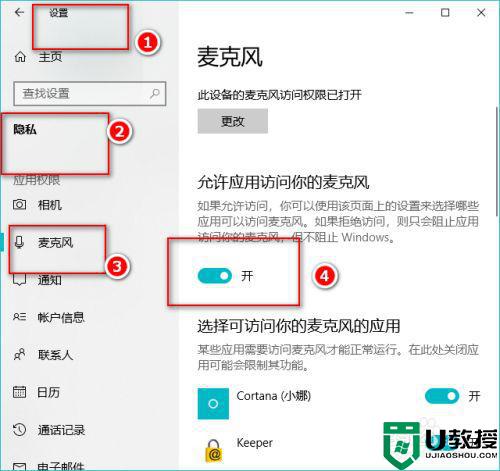
3、在桌面右下角找到声音图标,右键一下,点击“声音”。如果桌面上没有声音图标,可以打开控制面板,找到“硬件和声音”,接着点击“管理音频设备”。
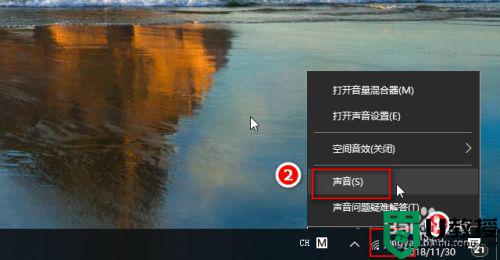
4、在“播放”选项卡下,点击“扬声器”,右键一下,选择“启用”,这样就可以用耳麦听到声音了。
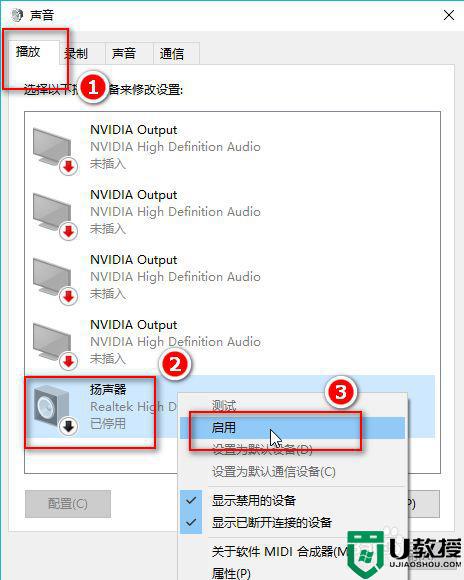
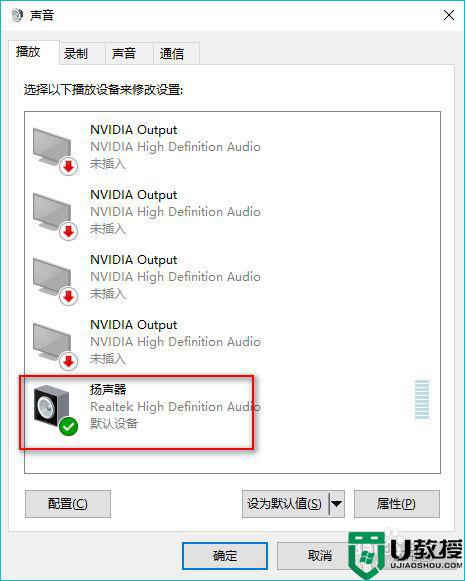
5、在“录制”选项卡下,点击“麦克风”,右键一下,选择“设置为默认设备”和“设置为默认通信设备”。然后点击麦克风属性,根据需要调整一下。
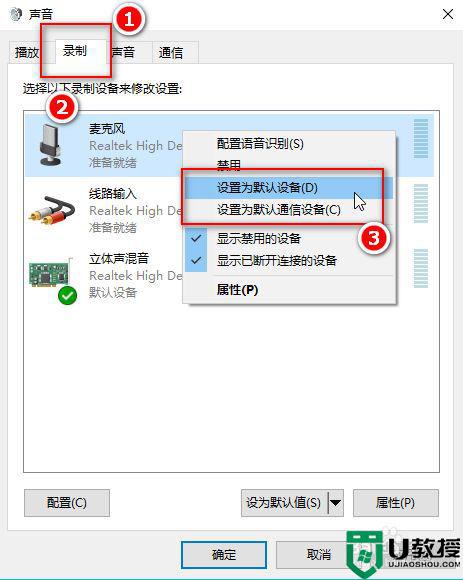
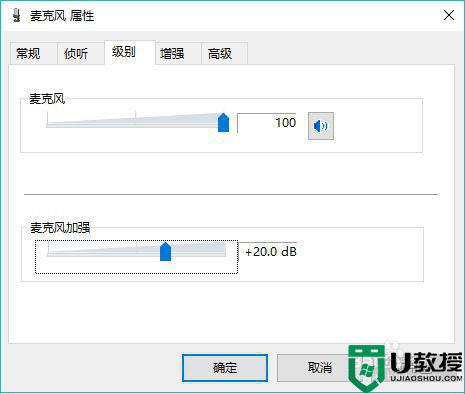
6、点击“立体声混音”,右键一下,选择“禁用”。
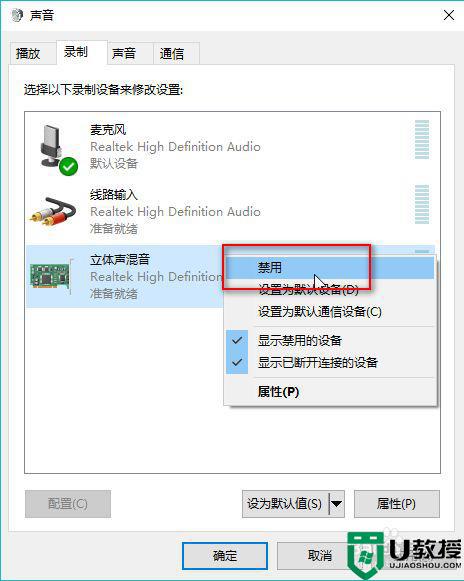
7、最后我们对着耳麦发出一点声音,就会看到麦克风处有反应,最后点击“确定”。这样,你既可以正常听到声音,又可以录音啦。
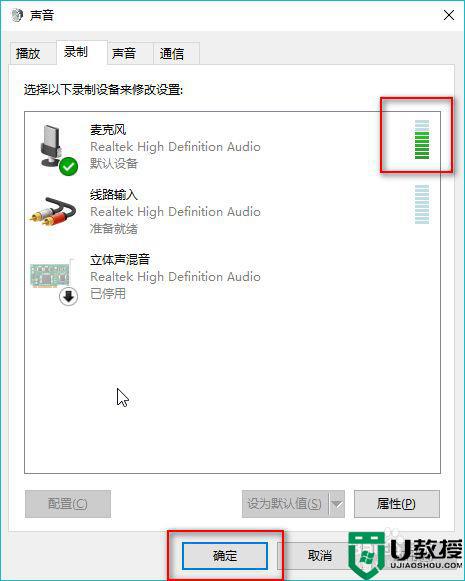
以上就是win10电脑麦克风没声音的解决方法,同样在试用麦克风是没声音,可以按上面的方法来进行解决。