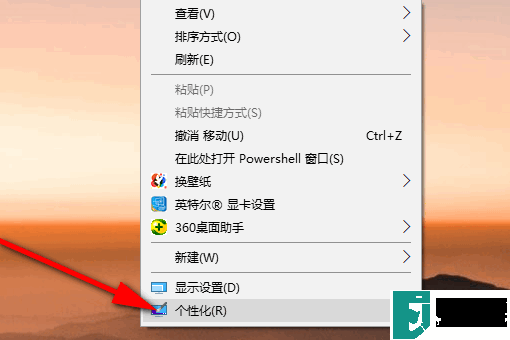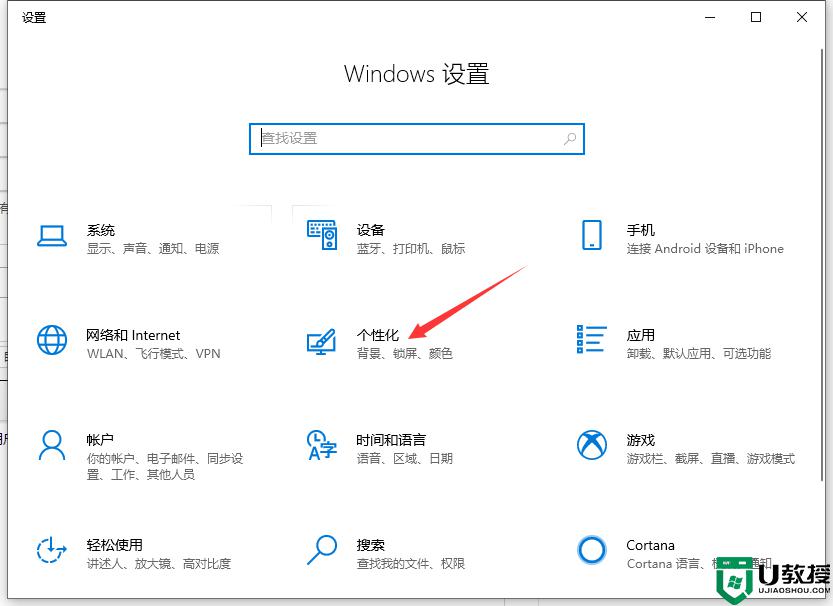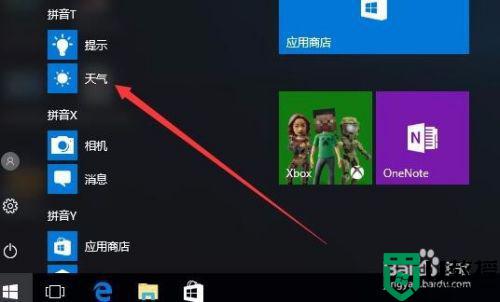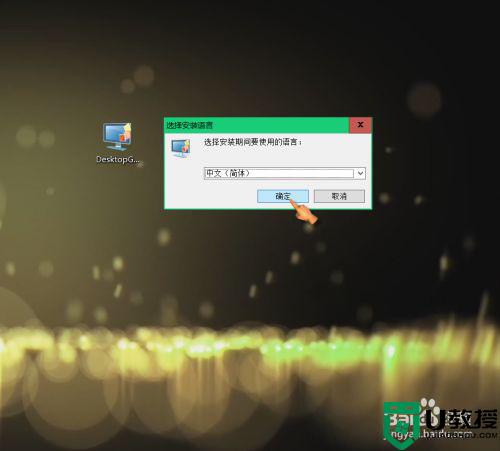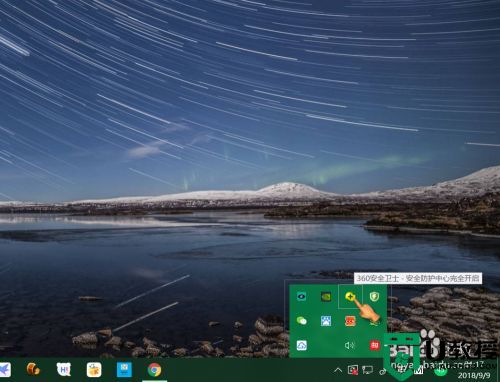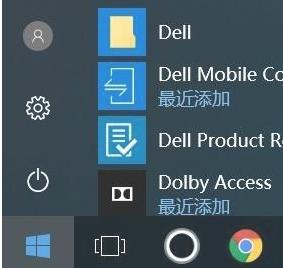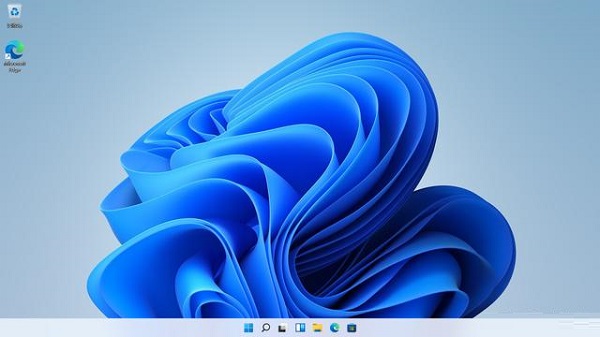Win11此电脑怎么放在桌面上 Win11此电脑如何显示在电脑桌面上 系统之家
时间:2024-07-24作者:bianji
在Win11系统中,如何让“此电脑”图标出现在桌面?对于习惯使用Win10的用户来说,电脑桌面上的“此电脑”图标是必不可少的。在升级到Win11正式版后,部分用户发现桌面仅剩回收站和Microsoft Edge图标,此电脑图标不见了。那么,如何在Win11中将此电脑图标显示在桌面上呢?接下来,我将为大家详细解析操作步骤!
Win11桌面显示此电脑步骤:
1、在桌面空白处右键单击,然后在弹出的菜单中选择“显示设置”。
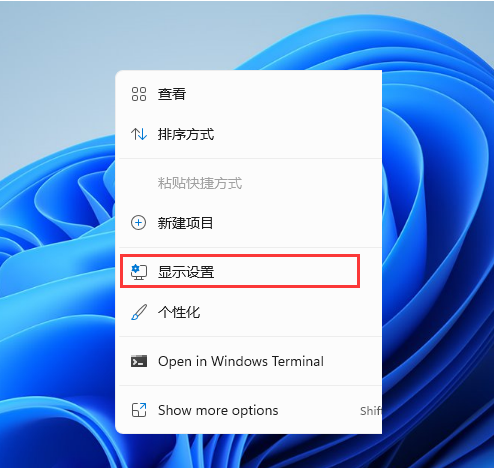
2、接下来,在设置窗口左侧,点击“个性化”。
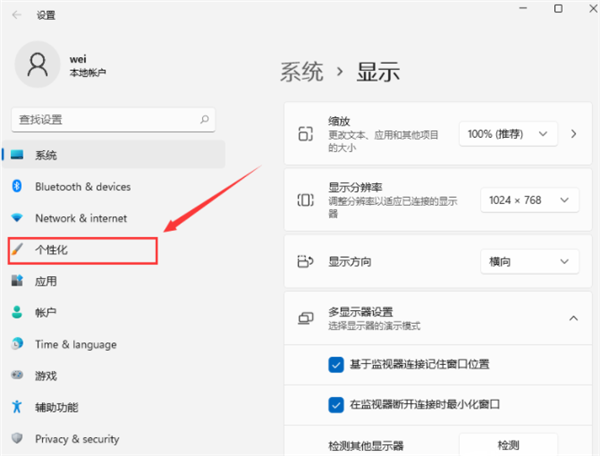
3、然后,在个性化窗口的右侧,点击“主题”(包括安装、创建和管理)。
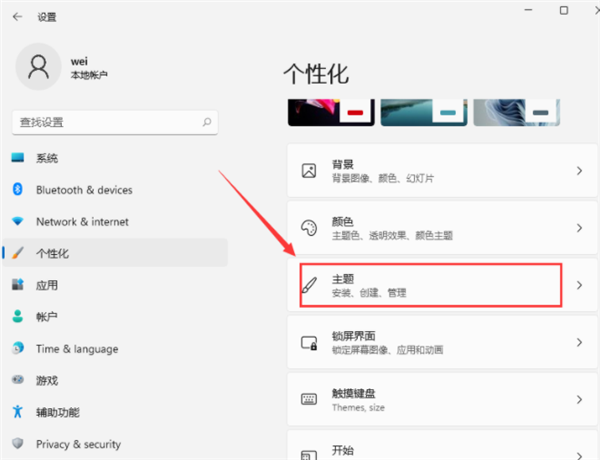
4、在主题相关设置下,点击“桌面图标设置”。
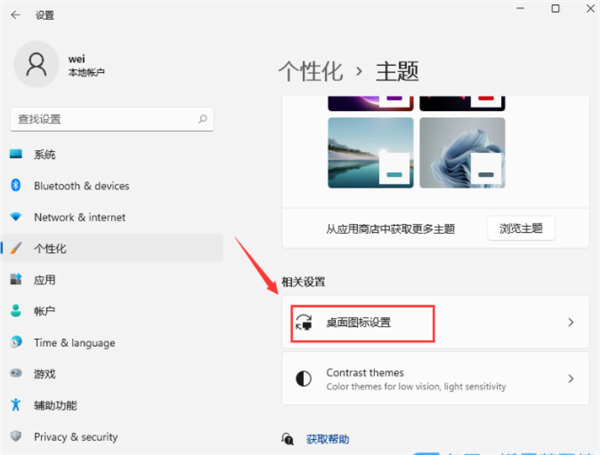
5、在桌面图标设置窗口,将目光投向“计算机”选项,并点击勾选。接着点击“确定”,此时桌面即可显示出“此电脑”图标。
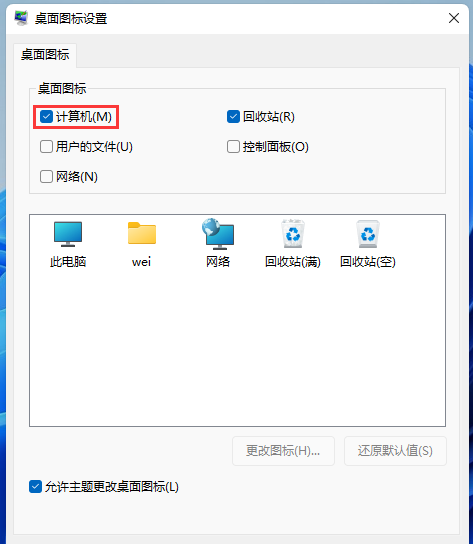
通过以上五个步骤,相信大家已经成功将“此电脑”图标显示在Win11桌面上。今后,您可以在桌面直接点击“此电脑”图标,快速访问计算机资源。希望本篇教程能对您有所帮助!
为了更好地满足不同用户的需求,我们还为您提供了以下相关文章: