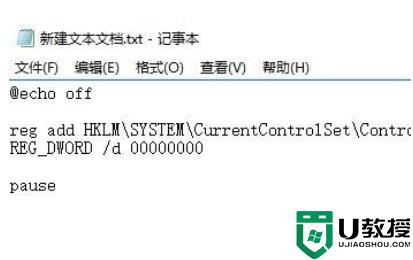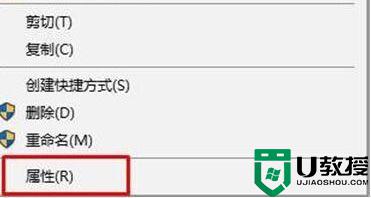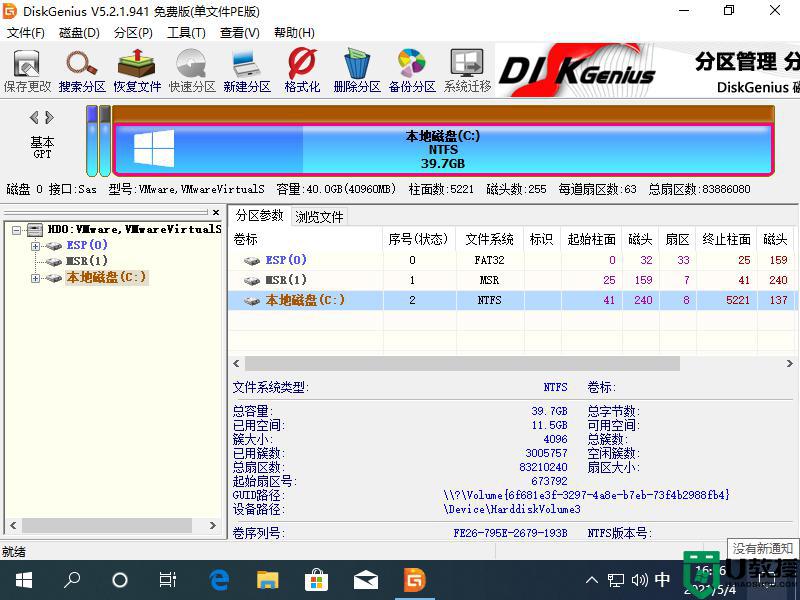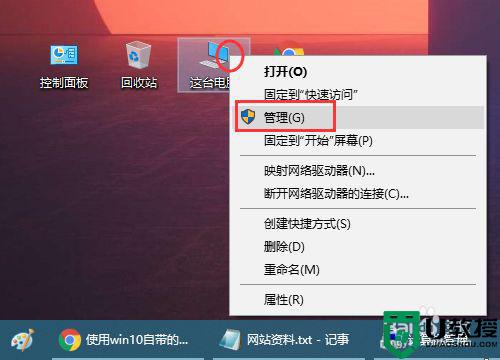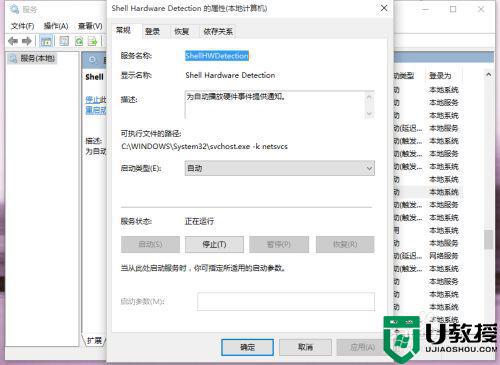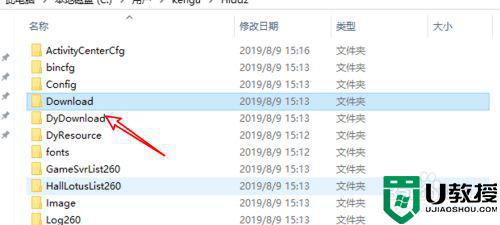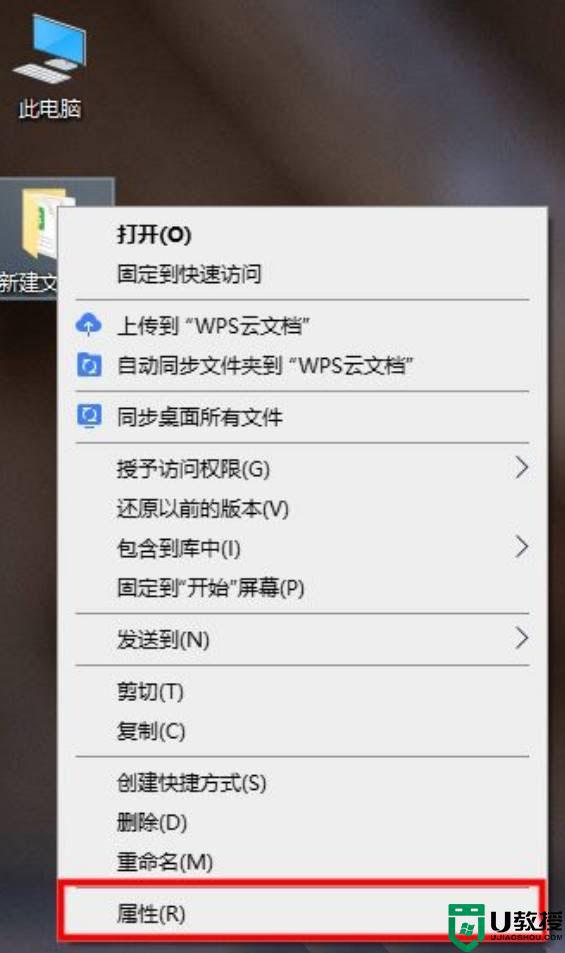windows10 启用优盘只读的步骤 win10系统怎样设置U盘只读
U盘是款非常小巧又方便携带的移动硬盘工具,可以方便我们存储拷贝文件,很多小伙伴会将一些比较重要的文件存放在U盘中,有时候为了更加安全,我们可以设置U盘只读,那么windows10如何启用优盘只读呢?针对这个问题,本文就给大家讲述一下win10系统设置U盘只读的详细方法。
具体步骤如下:
1、按下【Win+R】组合键打开运行,输入:regedit 点击确定打开注册表编辑器;
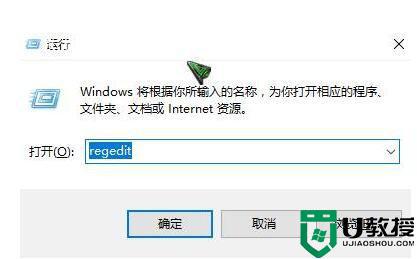
2、在注册表左侧依次展开:HKEY_LOCAL_MACHINESYSTEMCurrentControlSetControl ;
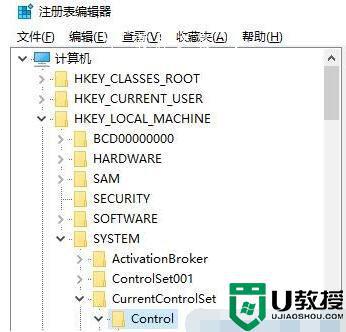
3、在Control 项上单击右键,选择【新建】—【项】,将该项命名为【StorageDevicePolicIEs】 ;
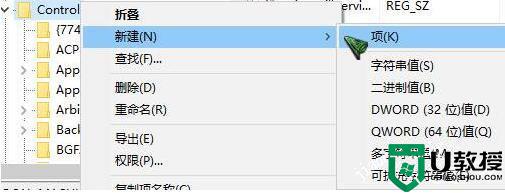
4、点击新建的【StorageDevicePolicIEs】项,在右侧空白处单击右键,【新建】—【DWord(32位)值】,将其命名为:WriteProtect;
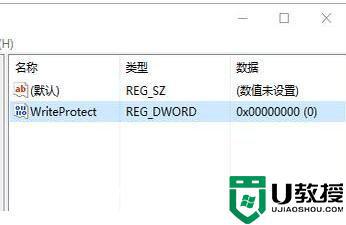
5、双击打开【WriteProtect】值,将其数值数据修改为“1”即可。
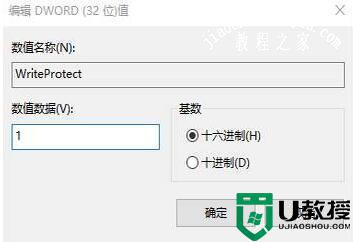
完成操作后,我们在电脑中插入U盘,复制文件的时候就会提示:磁盘被写保护,无法进行复制了!
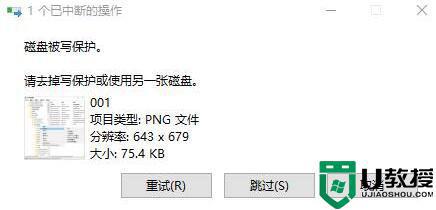
关于windows10 启用优盘只读的步骤就给大家介绍到这边了,这样U盘就可以写保护只能只读无法复制了,大家可以尝试一下吧。