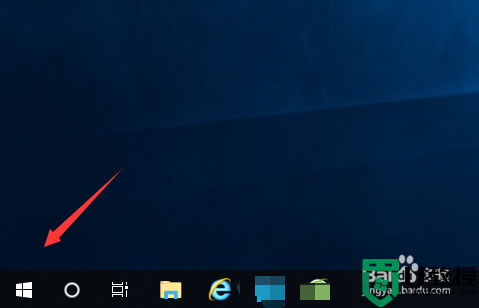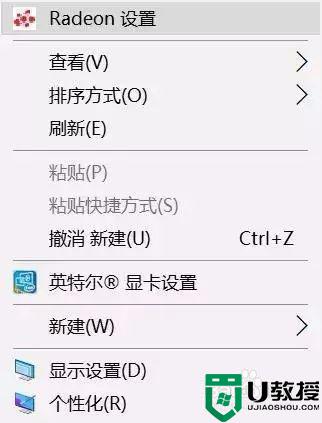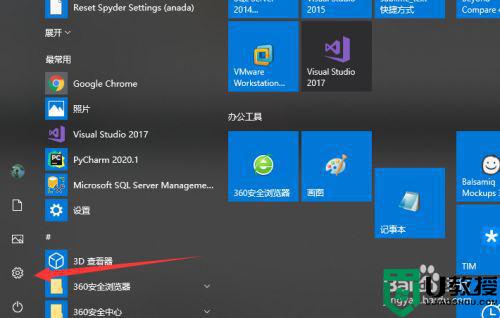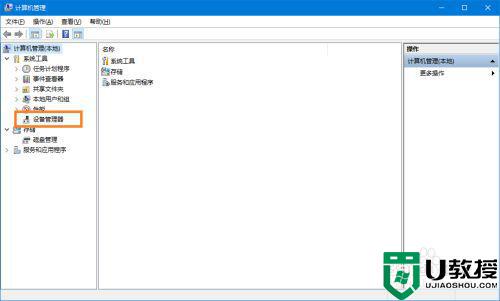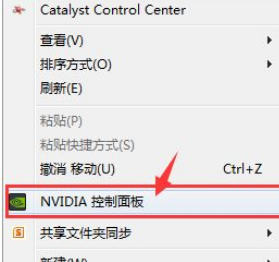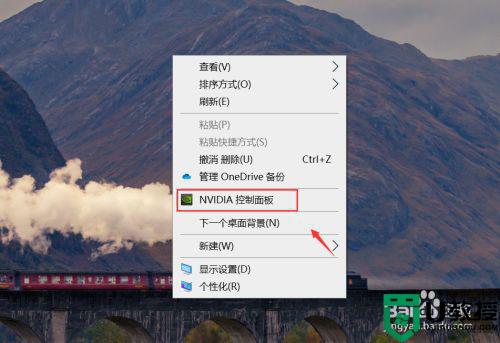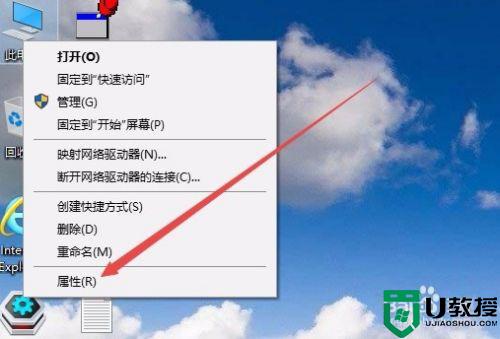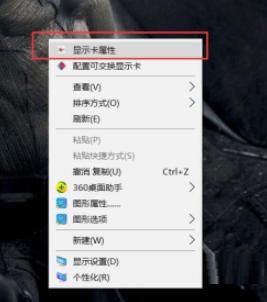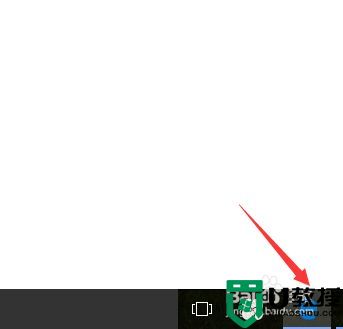win10如何将amd设置成主显卡 Win10设置主显卡Amd的方法
时间:2022-05-25作者:huige
现在的很多电脑都是内置有双显卡,而有些win10系统用户想要将AMD独立显卡设置为主显卡,这样可以发挥更好的显卡性能,但是不知道要如何设置,其实设置方法还是挺简单呢,本文这就教大家Win10设置主显卡Amd的方法吧。
推荐:win10精简版64位下载
步骤如下:
1、首先右键点击桌面,在右键菜单中点击【Radeon设置】。
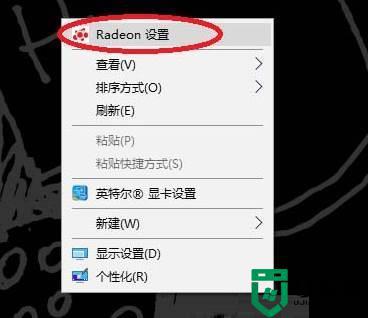
2、这时就会打开AMD RADEON 设置控制面板,然后点击最下方的【首选项】。
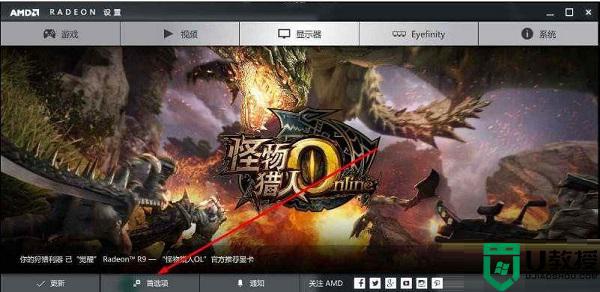
3、接下来就出现“为Radeon设置 配置附加特性”的选项,我们再点击【Radeon更多设置】项。
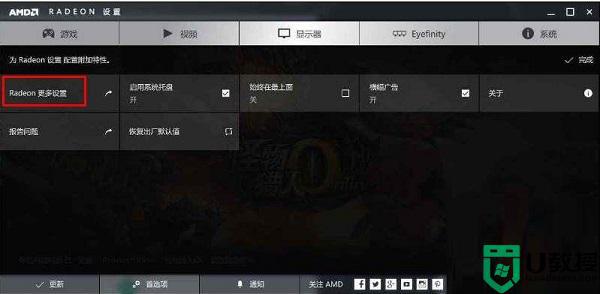
4、就会弹出传统AMD显卡控制台,在“电源”选项下“可切换显示卡全局设置”或者“可切换显示卡应用程序设置中”就可以设置双显卡切换了。“优化省电”是用集显,“最佳性能”是用独显。
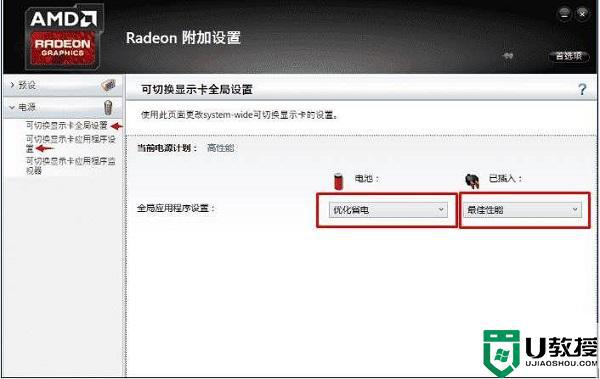
关于win10如何将amd设置成主显卡就给大家介绍到这里了,如果你也想这样设置的话,那就学习上面的方法步骤来进行操作吧。